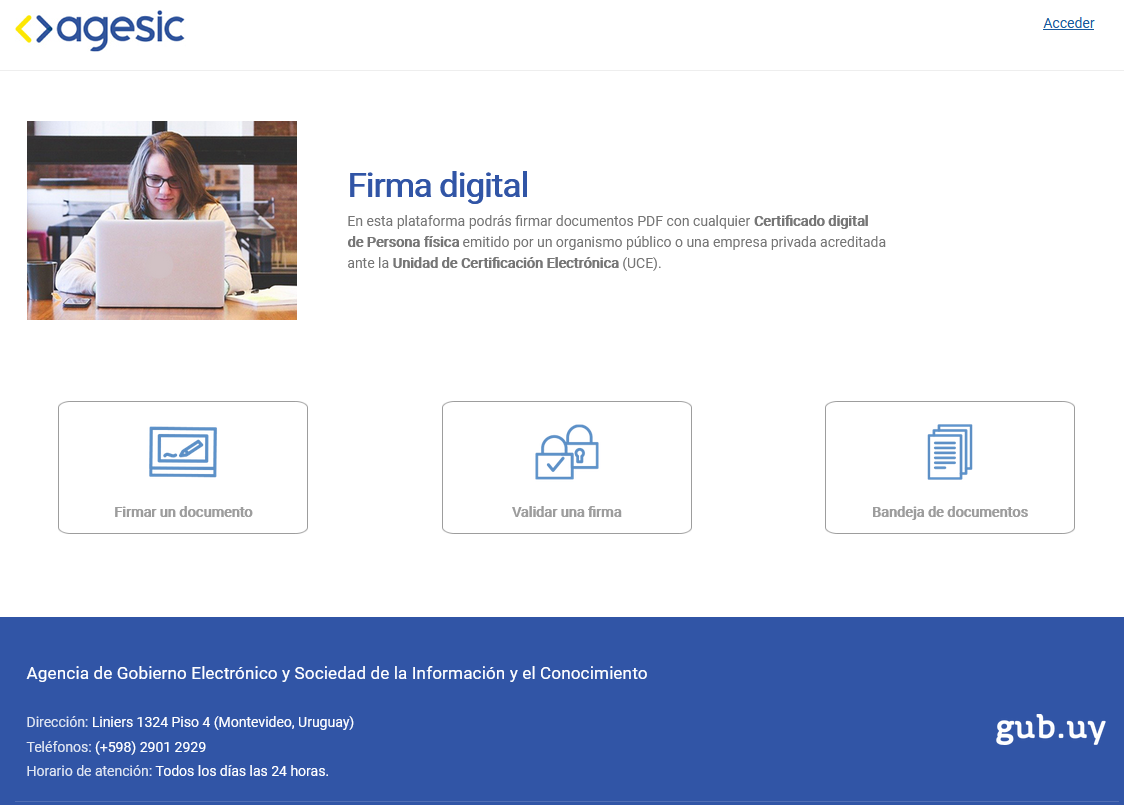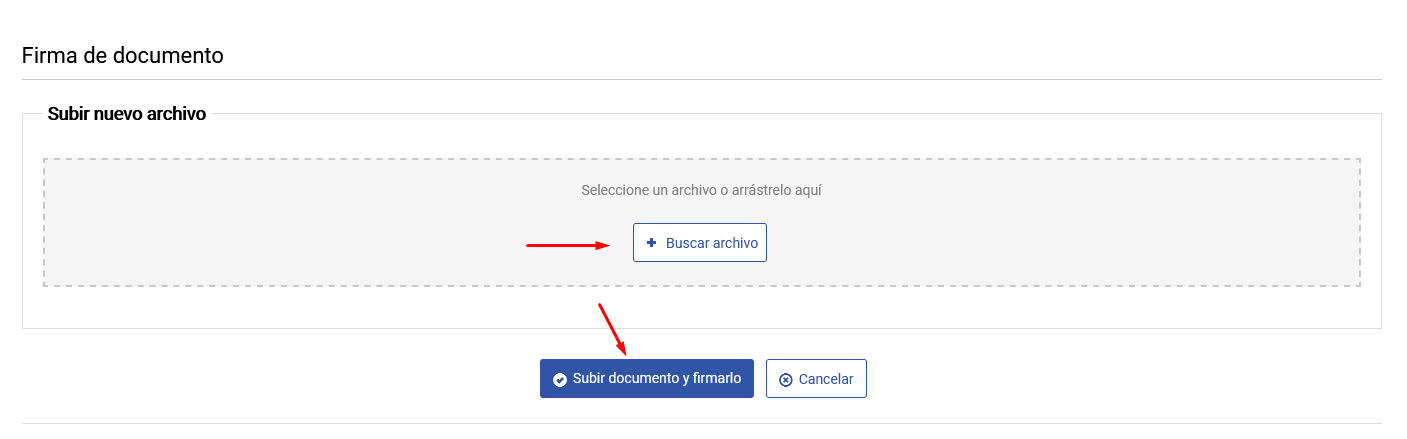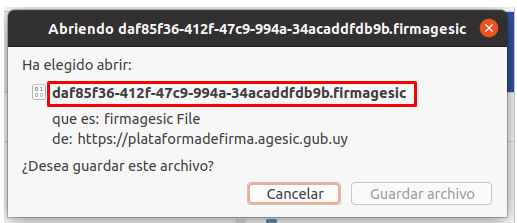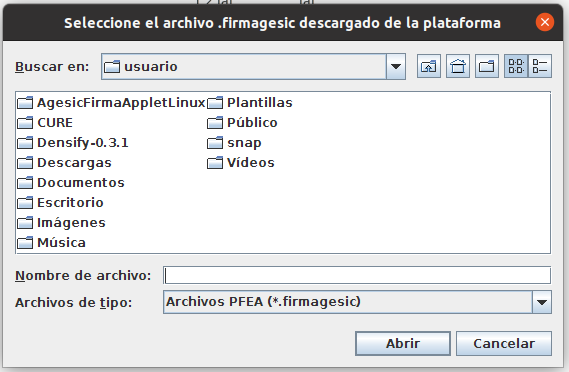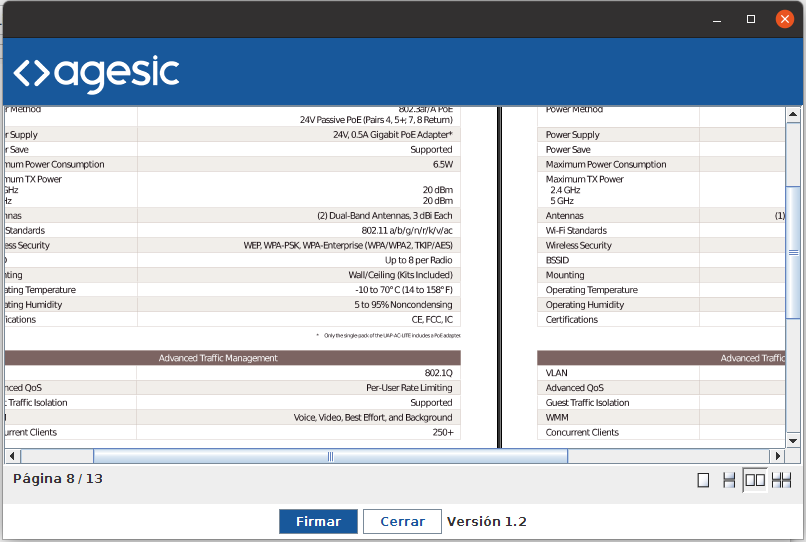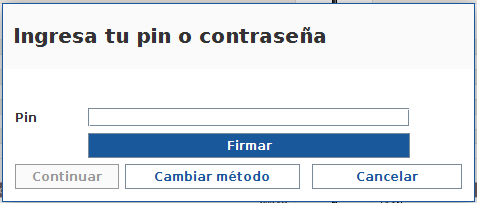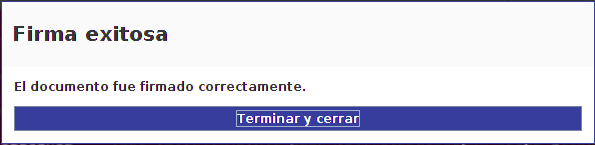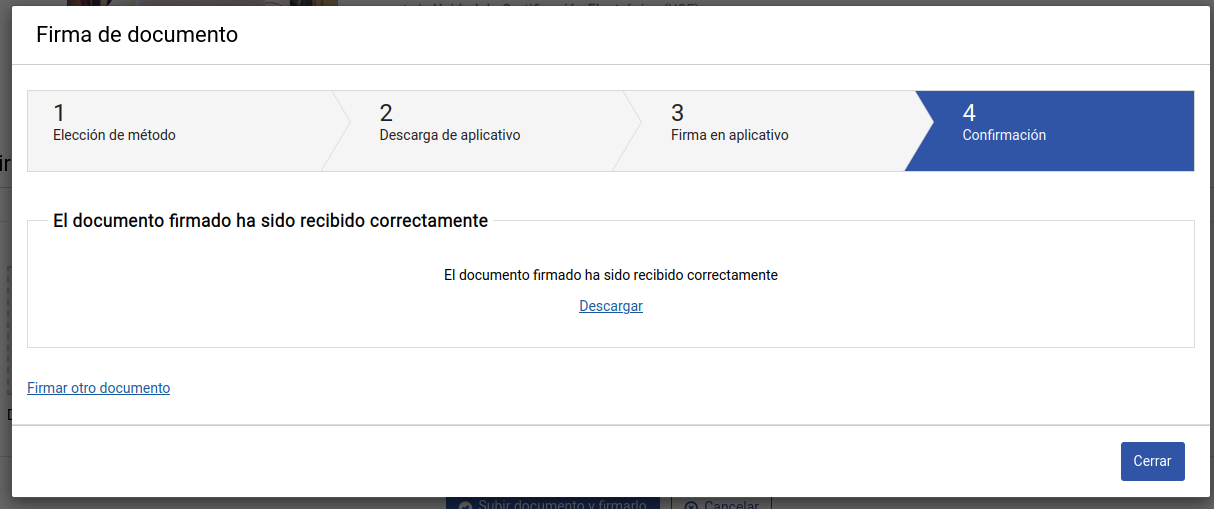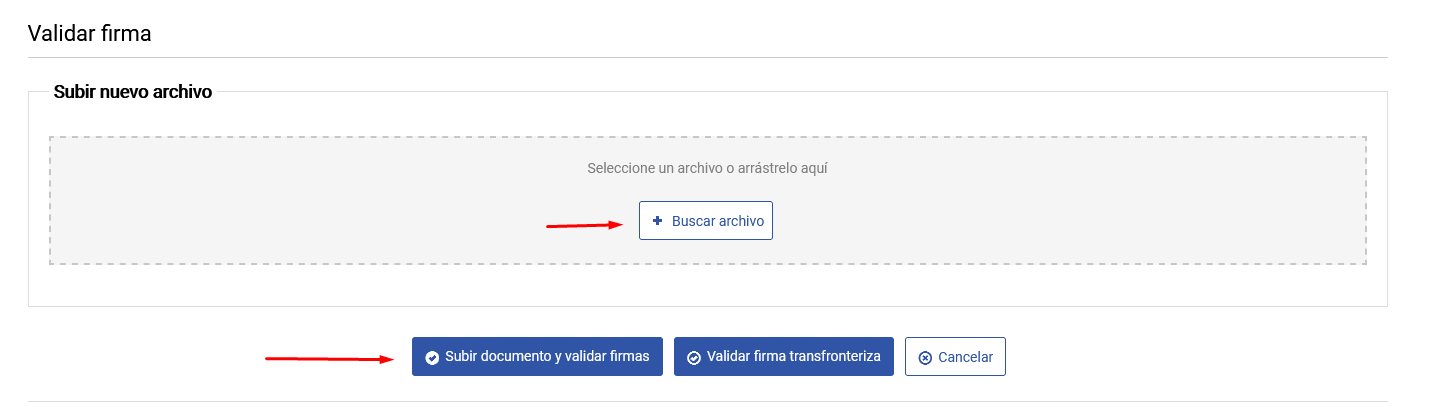Manual firma AGESIC
El sitio de agesic cuenta con una aplicación para firmar documentos en PDF con la nueva cédula con chip. En este manual describimos paso a paso cómo realizar el procedimiento.
Pasos previos
Para realizar este procedimiento debes tener un lector de tarjetas inteligentes y los controladores necesarios. Si no tienes nada de esto, comunícate con el equipo de informática y redes al correo soporte@cure.edu.uy.
Firmando un PDF en la Plataforma firma digital AGESIC
1- Enchufar lector USB a la computadora e insertar la cédula con el chip hacia arriba.
2- Ingresa en el siguiente enlace para acceder a la aplicación:
Verás un sitio como el que sigue. Ingresar en “Firmar Documento”
3- Ahora debemos subir el documento que se quiere firmar, para esto presionamos "Buscar Archivo", seleccionamos el documento y luego presionamos "Subir documento y firmarlo". Tal como se ve en la siguiente imagen:
4- Seleccionar en la lista el método que vamos a utilizar para realizar la firma digital, en nuestro caso Cedula Electrónica y presionar siguiente.
5- En este paso se necesita tener descargado e instalado el aplicativo que brinda AGESIC, si ya lo tiene marque la casilla que indica “Ya lo tengo descargado e instalado” y presione siguiente, en caso que no tenga instalado el aplicativo puede comunicarse a nuestro correo soporte@cure.edu.uy solicitando ayuda.
6- El sitio solicitara que descargue un archivo, se le desplegara una ventana similar a la siguiente:
Debe seleccionar “Guardar Archivo” esto lo guardara en su carpeta Descargas, se recomienda prestar atención al nombre del archivo ya que, este sera utilizado mas adelante en el proceso, en este ejemplo el archivo comienza con “daf85….”, en la imagen anterior hemos recuadrado el nombre del archivo en rojo.
Cada documento que se firma va a generar un archivo como este, se recomienda que luego de firmar se eliminen estos archivos de la carpeta Descargas para evitar utilizarlos nuevamente provocando que falle la firma.
7- Ahora deberá abrir el aplicativo instalado en su sistema, el mismo se encuentra dentro de una carpeta llamada “AgesicFirmaAppletLinux” y se abre con el archivo llamado “FirmaAgesic”.
En la ventana del aplicativo seleccione el archivo descargado en el paso anterior, tal como se muestra en la siguiente imagen:
En este momento el aplicativo puede demorar un tiempo en cargar, vera la siguiente ventana, debe presionar Firmar.
8- Seleccione “Cedula de identidad electrónica” y presione “Continuar”, el aplicativo solicitara que ingrese el PIN de seguridad de su Cedula Electrónica, luego presione Firmar.
Si todo salio bien vera el siguiente mensaje:
9- Presione “Terminar y cerrar”, vuelva a la pagina web donde vera lo siguiente:
Debe presionar Descargar, esto descargara el documento PDF firmado.
Verificando un documento firmado
La app de la AGESIC también permite verificar las firmas de un documento PDF. Para hacerlo visitamos el sitio:
Verás un sitio como el que sigue. Ingresar en “Validar una Firma”
Presionamos "Buscar Archivo" y seleccionamos el documento que deseamos verificar la firma, luego presionamos en "Subir documento y validar firma".
Puede que el sitio demore unos segundos en validar la firma, luego toda la informacion sobra la firma del documento, tal como se ve en la siguiente imagen: