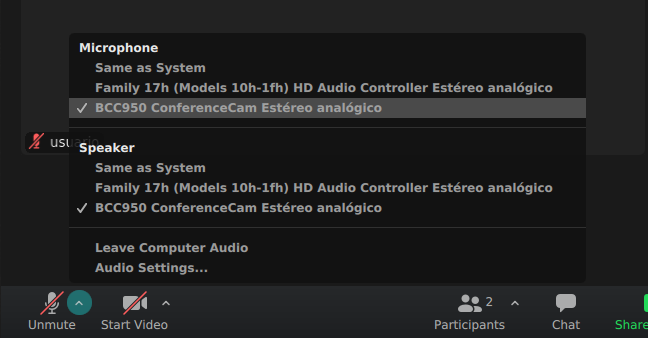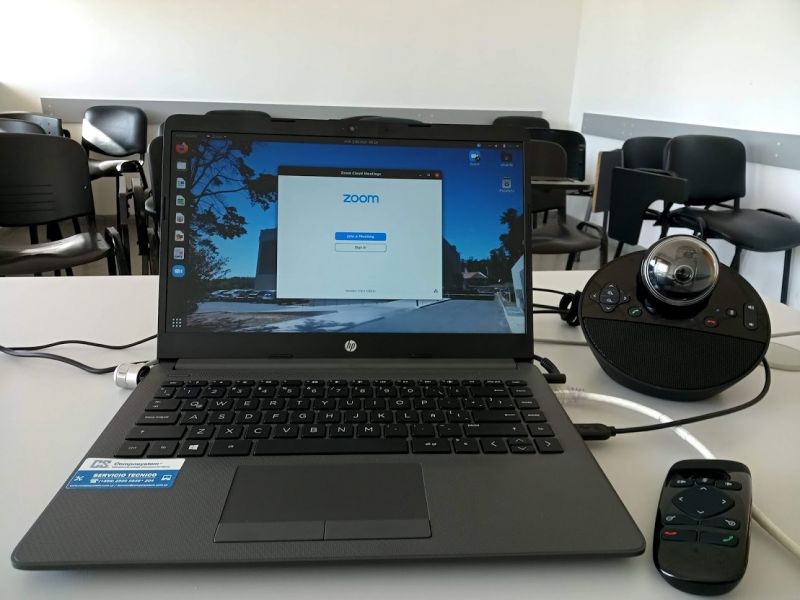Diferencia entre revisiones de «Uso de los equipos en salones»
| Línea 8: | Línea 8: | ||
*Si necesitas un salón con proyector, debes aclararlo al hacer la reserva | *Si necesitas un salón con proyector, debes aclararlo al hacer la reserva | ||
| + | <blockquote><br> | ||
| + | ''Recuerda que debes devolver la cámara en el mismo estado que se entregó y que eres responsable de los equipos de la sala mientras tú tengas la llave ya que los materiales quedan bajo tu cuidado.'' | ||
| − | + | ''Dejar las notebooks conectadas al cargador y apagarlas al terminar su uso.'' | |
| − | + | </blockquote><br> | |
| − | |||
| − | |||
===¿Cómo hacer una clase por zoom desde el salón?=== | ===¿Cómo hacer una clase por zoom desde el salón?=== | ||
| − | ====Pedir una cámara==== | + | ====1. Pedir una cámara==== |
Las cámaras destinadas para los equipos de salones permanecen en vigilancia por seguridad. Puedes solicitarla junto con las llaves del salón. Recibirás una caja con los componentes de la misma, asegúrate de dejarlos todos en la caja antes de devolverlos. Esto incluye: Cámara, base con parlante y controlador de la cámara, control remoto, extensor para alzar la cámara, cable de corriente USB y cable de corriente con enchufes intercambiables. | Las cámaras destinadas para los equipos de salones permanecen en vigilancia por seguridad. Puedes solicitarla junto con las llaves del salón. Recibirás una caja con los componentes de la misma, asegúrate de dejarlos todos en la caja antes de devolverlos. Esto incluye: Cámara, base con parlante y controlador de la cámara, control remoto, extensor para alzar la cámara, cable de corriente USB y cable de corriente con enchufes intercambiables. | ||
| − | ====Conectar los dispositivos==== | + | ====2. Conectar los dispositivos==== |
* Debe ir el cable que está fijo en la cámara al USB de la computadora | * Debe ir el cable que está fijo en la cámara al USB de la computadora | ||
* Puedes usar indistintamente los cables de corriente USB o al toma corrientes | * Puedes usar indistintamente los cables de corriente USB o al toma corrientes | ||
| Línea 27: | Línea 27: | ||
| − | ====Iniciar la reunión==== | + | ====3. Iniciar la reunión==== |
* Para ingresar al equipo se utiliza un usuario genérico sin contraseña | * Para ingresar al equipo se utiliza un usuario genérico sin contraseña | ||
* Al iniciar estará disponible la aplicación Zoom automáticamente | * Al iniciar estará disponible la aplicación Zoom automáticamente | ||
| − | * Entrar a Zoom con | + | * Entrar a Zoom con tu usuario y contraseña de la cuenta en la que dispones de la licencia activada |
** Si no tienes activada la cuenta de Zoom docente, están disponibles las salas institucionales del CURE. Después de reservar, ingresa a la reunión asignada por Bedelía, con el enlace y la Host Key proporcionadas. | ** Si no tienes activada la cuenta de Zoom docente, están disponibles las salas institucionales del CURE. Después de reservar, ingresa a la reunión asignada por Bedelía, con el enlace y la Host Key proporcionadas. | ||
* En la reunión, cambiar el audio de la computadora y video por la cámara Logitech | * En la reunión, cambiar el audio de la computadora y video por la cámara Logitech | ||
| Línea 39: | Línea 39: | ||
</gallery> | </gallery> | ||
| − | ====Otras funciones disponibles==== | + | |
| + | ====4. Otras funciones disponibles==== | ||
| + | |||
* En los marcadores de Firefox se encontrarán páginas de ayuda y accesos directos a la Nube del CURE, Calendario de salones, y otras direcciones de utilidad. | * En los marcadores de Firefox se encontrarán páginas de ayuda y accesos directos a la Nube del CURE, Calendario de salones, y otras direcciones de utilidad. | ||
| + | * Se instalaron los programas de Libre Office y visor PDF | ||
| + | * El navegador Firefox, las aplicaciones de documentos y Zoom están ubicados en la barra lateral izquierda y siempre que tengas cualquiera de ellos abierto verás un indicador naranja junto a su ícono. | ||
| + | [[Archivo:Iconos-linux.png|600px]] | ||
| − | |||
| − | === | + | |
| + | ===¿El usuario pide una contraseña?=== | ||
Los usuarios no se bloquean por inactividad. En caso de que se cierre la sesión manualmente, reiniciar el equipo y se ingresará al usuario automáticamente. | Los usuarios no se bloquean por inactividad. En caso de que se cierre la sesión manualmente, reiniciar el equipo y se ingresará al usuario automáticamente. | ||
| Línea 51: | Línea 56: | ||
| − | === | + | ===No puedo ingresar con mi cuenta personal de Zoom=== |
| + | |||
| + | |||
| + | |||
| + | |||
| + | =Soporte= | ||
| + | <blockquote> | ||
| + | Por comunicación inmediata con el equipo de Soporte llamar al 4225 5326 int. '''501 '''y''' 502''' | ||
| + | |||
| + | Para registrar una petición puede enviar un email a '''soporte@cure.edu.uy''' o llenar el '''[https://soporte.interior.edu.uy/plugins/formcreator/front/formdisplay.php?id=4 Formulario de peticiones]'''. | ||
| + | </blockquote> | ||
| + | |||
| − | |||
Revisión del 19:01 7 mar 2022
Sumario
¿Qué equipamiento disponen las aulas?
En cada salón estarán disponibles para el uso docente:
- Notebook con sistema Linux, acceso a Zoom, LibreOffice y Visor PDF.
- Cámara Logitech con micrófono y sonido incorporados, que permanecerán bajo llave en vigilancia a disposición del docente que las solicite.
- Si necesitas un salón con proyector, debes aclararlo al hacer la reserva
Recuerda que debes devolver la cámara en el mismo estado que se entregó y que eres responsable de los equipos de la sala mientras tú tengas la llave ya que los materiales quedan bajo tu cuidado.
Dejar las notebooks conectadas al cargador y apagarlas al terminar su uso.
¿Cómo hacer una clase por zoom desde el salón?
1. Pedir una cámara
Las cámaras destinadas para los equipos de salones permanecen en vigilancia por seguridad. Puedes solicitarla junto con las llaves del salón. Recibirás una caja con los componentes de la misma, asegúrate de dejarlos todos en la caja antes de devolverlos. Esto incluye: Cámara, base con parlante y controlador de la cámara, control remoto, extensor para alzar la cámara, cable de corriente USB y cable de corriente con enchufes intercambiables.
2. Conectar los dispositivos
- Debe ir el cable que está fijo en la cámara al USB de la computadora
- Puedes usar indistintamente los cables de corriente USB o al toma corrientes
- El cargador de la notebook debe quedar siempre conectado
- Si el aula dispone de proyector fijo, estará el cable correspondiente ya dispuesto. De lo contrario, contactar a Soporte.
3. Iniciar la reunión
- Para ingresar al equipo se utiliza un usuario genérico sin contraseña
- Al iniciar estará disponible la aplicación Zoom automáticamente
- Entrar a Zoom con tu usuario y contraseña de la cuenta en la que dispones de la licencia activada
- Si no tienes activada la cuenta de Zoom docente, están disponibles las salas institucionales del CURE. Después de reservar, ingresa a la reunión asignada por Bedelía, con el enlace y la Host Key proporcionadas.
- En la reunión, cambiar el audio de la computadora y video por la cámara Logitech
4. Otras funciones disponibles
- En los marcadores de Firefox se encontrarán páginas de ayuda y accesos directos a la Nube del CURE, Calendario de salones, y otras direcciones de utilidad.
- Se instalaron los programas de Libre Office y visor PDF
- El navegador Firefox, las aplicaciones de documentos y Zoom están ubicados en la barra lateral izquierda y siempre que tengas cualquiera de ellos abierto verás un indicador naranja junto a su ícono.
¿El usuario pide una contraseña?
Los usuarios no se bloquean por inactividad. En caso de que se cierre la sesión manualmente, reiniciar el equipo y se ingresará al usuario automáticamente.
NO deberán cerrar la sesión del usuario ya que volverá a solicitar la clave.
No puedo ingresar con mi cuenta personal de Zoom
Soporte
Por comunicación inmediata con el equipo de Soporte llamar al 4225 5326 int. 501 y 502
Para registrar una petición puede enviar un email a soporte@cure.edu.uy o llenar el Formulario de peticiones.