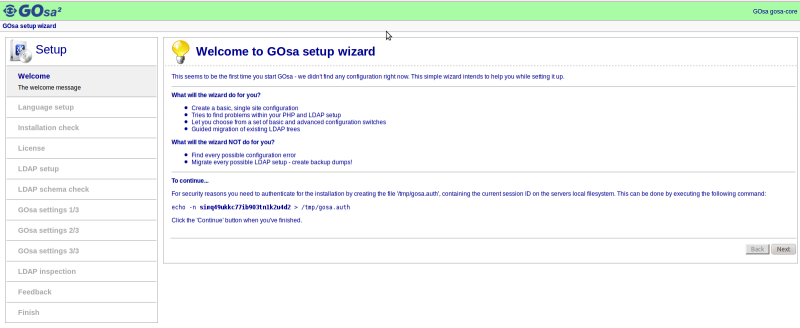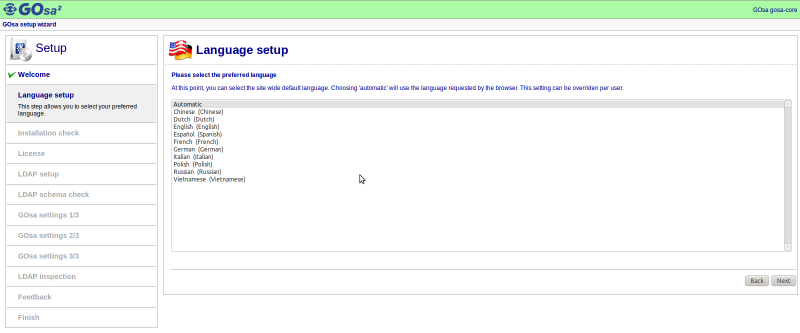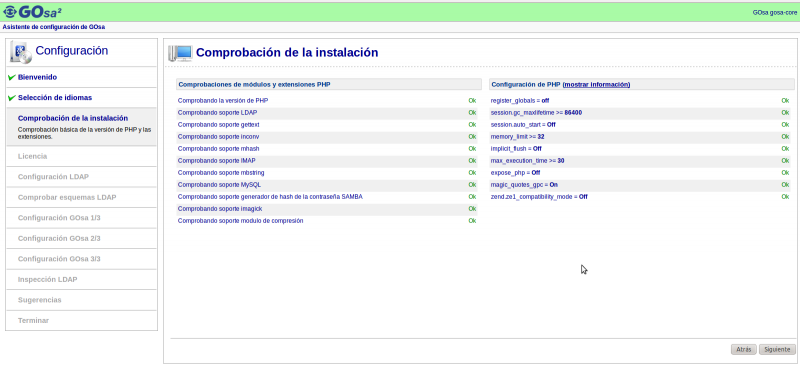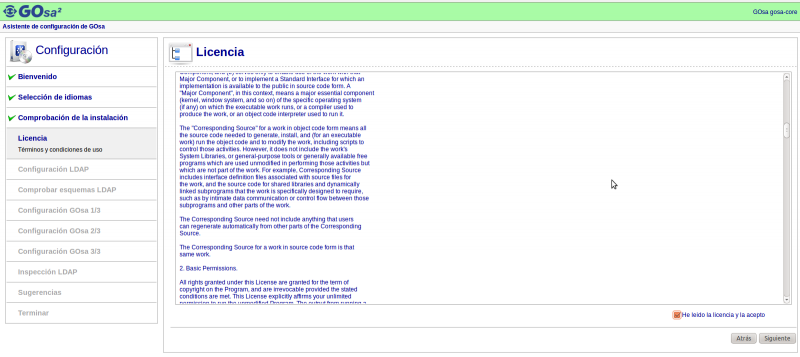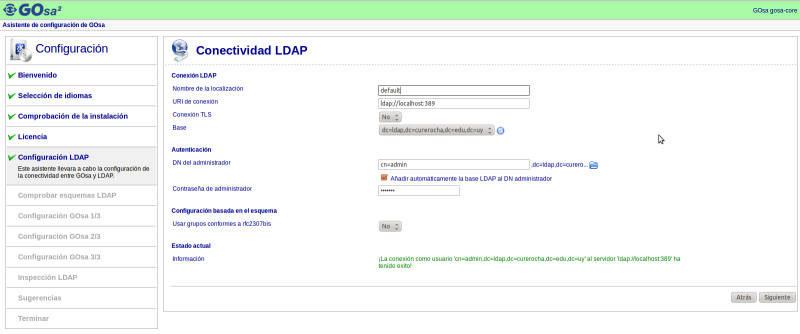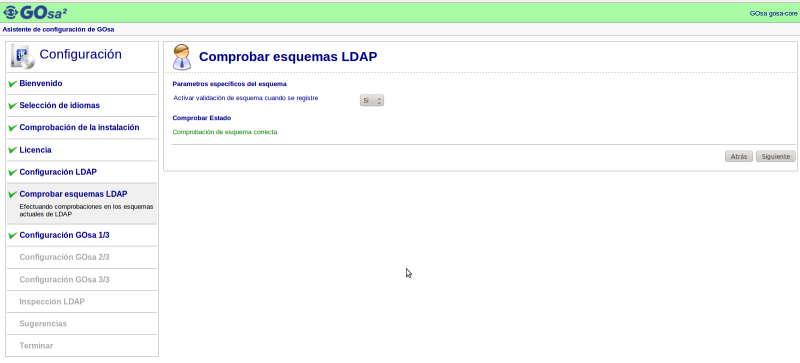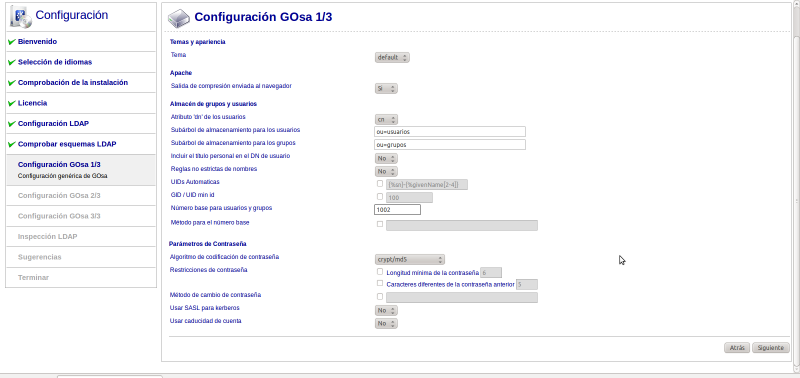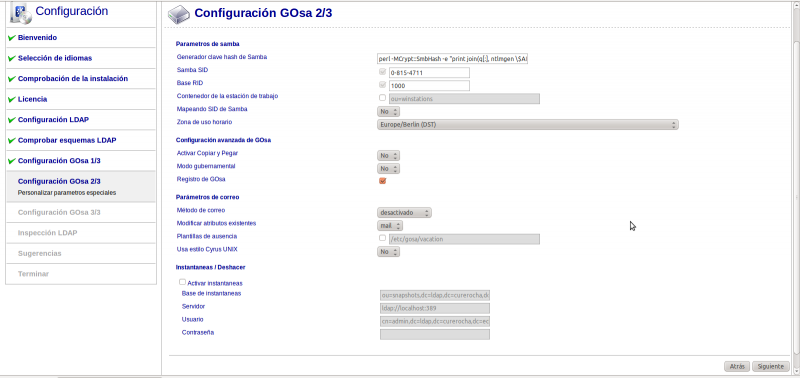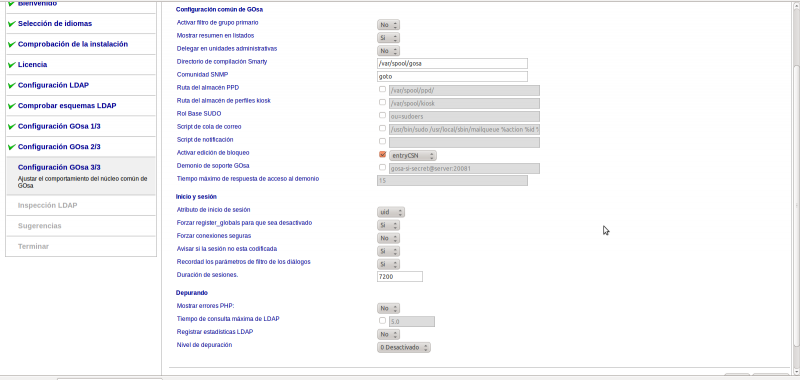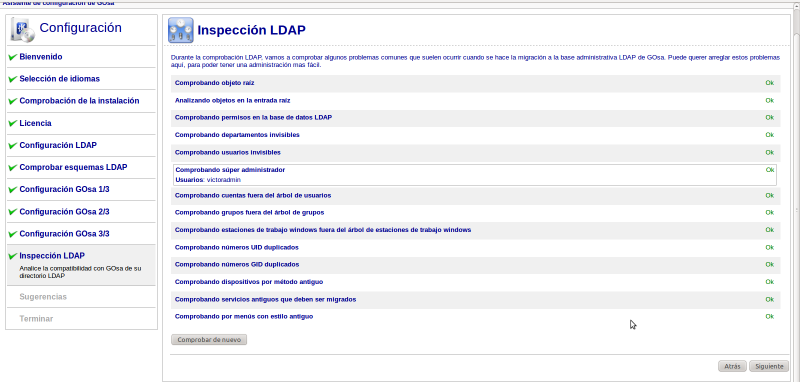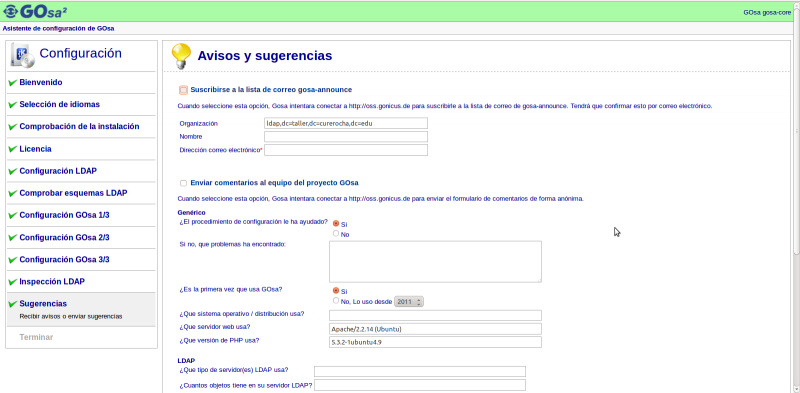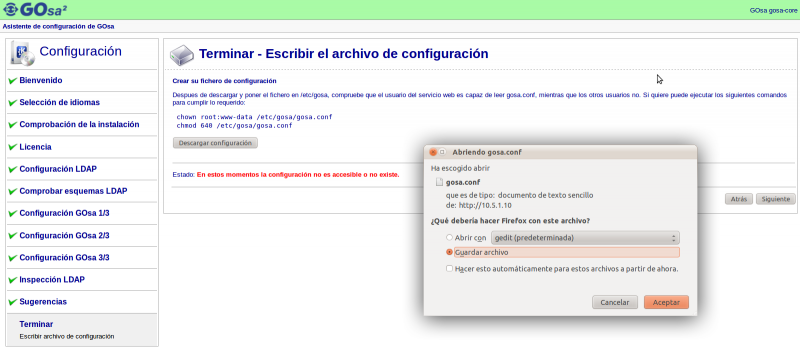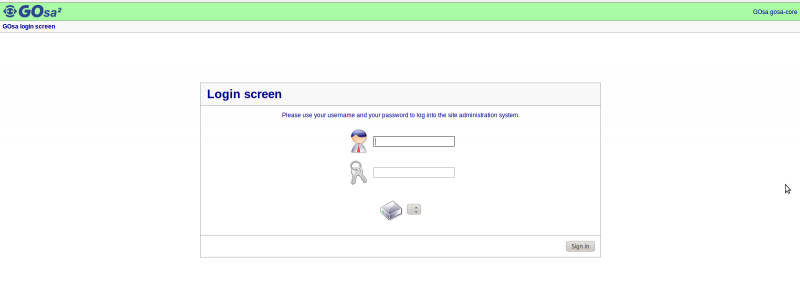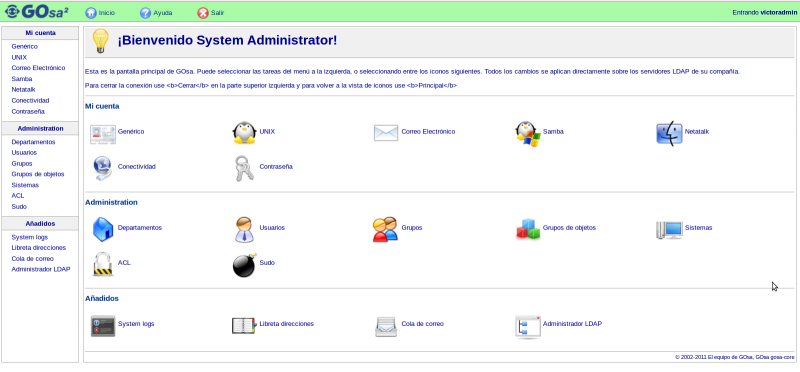Diferencia entre revisiones de «GOsa»
(→Paso 2: Lenguaje) |
|||
| (No se muestran 20 ediciones intermedias de 2 usuarios) | |||
| Línea 47: | Línea 47: | ||
=== Paso 3: Comprobación de la instalación === | === Paso 3: Comprobación de la instalación === | ||
| − | [[Archivo: comprobacion.png]] | + | [[Archivo: comprobacion.png|800px]] |
Chequeamos que esté todo bien y seguimos, de lo contrario hacer los cambios pertinentes. | Chequeamos que esté todo bien y seguimos, de lo contrario hacer los cambios pertinentes. | ||
| − | |||
=== Paso 4: Licencia === | === Paso 4: Licencia === | ||
| − | [[Archivo: licencia.png]] | + | [[Archivo: licencia.png|800px]] |
Leemos detenidamente todo el documento y seguimos... | Leemos detenidamente todo el documento y seguimos... | ||
| Línea 60: | Línea 59: | ||
=== Paso 6: Conectividad LDAP === | === Paso 6: Conectividad LDAP === | ||
| − | [[Archivo: conectividadLDAP.png]] | + | [[Archivo: conectividadLDAP.png|800px]] |
En este paso hay que escribir la configuración de LDAP. Por más información: [[Instalación y configuración de OpenLDAP]] | En este paso hay que escribir la configuración de LDAP. Por más información: [[Instalación y configuración de OpenLDAP]] | ||
| Línea 66: | Línea 65: | ||
=== Paso 7: Comprobación de Esquemas === | === Paso 7: Comprobación de Esquemas === | ||
| − | [[Archivo: comprobacionschema.png]] | + | [[Archivo: comprobacionschema.png|800px]] |
Este paso puede dar errores porque hay que tener el LDAP funcionando bien, por más información de cómo agregar los schemas para GOsa aquí. | Este paso puede dar errores porque hay que tener el LDAP funcionando bien, por más información de cómo agregar los schemas para GOsa aquí. | ||
| Línea 74: | Línea 73: | ||
En los siguientes tres pasos, seleccionar las caracteristicas de GOsa deseadas. | En los siguientes tres pasos, seleccionar las caracteristicas de GOsa deseadas. | ||
| − | [[Archivo: configgosa1.png]] | + | [[Archivo: configgosa1.png|800px]] |
| − | |||
=== Paso 9: Configuración GOsa 2/3 === | === Paso 9: Configuración GOsa 2/3 === | ||
| − | [[Archivo: configgosa2.png]] | + | [[Archivo: configgosa2.png|800px]] |
| − | |||
=== Paso 10: Configuración GOsa 3/3 === | === Paso 10: Configuración GOsa 3/3 === | ||
| − | [[Archivo: configgosa3.png]] | + | [[Archivo: configgosa3.png|800px]] |
| − | |||
=== Paso 11: Inspección LDAP === | === Paso 11: Inspección LDAP === | ||
| − | [[Archivo: inspeccionLDAP.png]] | + | [[Archivo: inspeccionLDAP.png|800px]] |
Aquí la aplicación web nos da la posibilidad de, en caso de error, corregirlo y crear la cuenta de administrador de GOsa. Corregir los errores sí los hay y continuar. | Aquí la aplicación web nos da la posibilidad de, en caso de error, corregirlo y crear la cuenta de administrador de GOsa. Corregir los errores sí los hay y continuar. | ||
| Línea 97: | Línea 93: | ||
Esta es una parte opcional. | Esta es una parte opcional. | ||
| − | [[Archivo: instysug.png]] | + | [[Archivo: instysug.png|800px]] |
=== Paso 13: Terminar la instalación === | === Paso 13: Terminar la instalación === | ||
| − | [[Archivo: terminarinstalacion.png]] | + | [[Archivo: terminarinstalacion.png|800px]] |
| Línea 109: | Línea 105: | ||
$ chmod 640 /etc/gosa/gosa.conf | $ chmod 640 /etc/gosa/gosa.conf | ||
| − | == Pantalla de login | + | == Pantalla de login == |
| − | [[Archivo: gosalogin.png]] | + | [[Archivo: gosalogin.png|800px]] |
Ingresar con el usuario administrador de GOsa. | Ingresar con el usuario administrador de GOsa. | ||
| Línea 117: | Línea 113: | ||
== Pantalla de bienvenida GOsa == | == Pantalla de bienvenida GOsa == | ||
| − | [[Archivo: bienvenidagosa.png]] | + | [[Archivo: bienvenidagosa.png|800px]] |
| Línea 123: | Línea 119: | ||
[[Instalación y configuración Zentyal|Opción actualmente en producción en el CURE]] | [[Instalación y configuración Zentyal|Opción actualmente en producción en el CURE]] | ||
| + | |||
| + | == Referencias == | ||
| + | |||
| + | https://oss.gonicus.de/labs/gosa/wiki/documentation | ||
| + | [[Category:Descontinuadas]] | ||
Revisión actual del 16:23 13 ene 2022
Sumario
- 1 Introducción
- 2 Requisitos Previos
- 3 Instalación GOsa
- 4 Configuración GOsa
- 4.1 Paso 1: Bienvenida Setup
- 4.2 Paso 2: Lenguaje
- 4.3 Paso 3: Comprobación de la instalación
- 4.4 Paso 4: Licencia
- 4.5 Paso 6: Conectividad LDAP
- 4.6 Paso 7: Comprobación de Esquemas
- 4.7 Paso 8: Configuración GOsa 1/3
- 4.8 Paso 9: Configuración GOsa 2/3
- 4.9 Paso 10: Configuración GOsa 3/3
- 4.10 Paso 11: Inspección LDAP
- 4.11 Paso 12: Avisos y sugerencias
- 4.12 Paso 13: Terminar la instalación
- 5 Pantalla de login
- 6 Pantalla de bienvenida GOsa
- 7 Referencias
Introducción
Esta página cuenta y quiere dejar huella de la experiencia que no pudimos completar en el taller por falta de tiempo, pero creemos es un buen "frontend" para tal vez impelementar en próximas ediciones del Taller de Administración de Redes y Servicios como plataforma para una gestión completa de la red del CURE.
Requisitos Previos
Para instalar GOsa es necesario instalar lo siguiente:
Nota: Para instalar LDAP, recomiendo leer las siguientes referencias:
Instalación GOsa
Para instalar GOsa lo primero es agregar la fuente a los repositorios, para esto creamos el archivo /etc/apt/source.list.d/gosa.source.list con la siguiente linea:
deb http://oss.gonicus.de/pub/gosa/debian-etch/ ./
Luego, desde aptitude instalamos los paquetes necesarios. Este punto es lo que habría que exporar un poco más, por falta de tiempo instalé todos los paquetes de GOsa y sus plugins, pero habría que detenerse y revisar cuales nos son de utilidad...
Nota: Nosotros instalamos en Ubuntu 10.04 LTS y se precisa una versión de GOsa superior a la 2.5, la debian squeeze no anduvo pero la etch si. Leer: Installing GOsa
Configuración GOsa
Luego de instalados los paquetes, ingresamos vía web a https://servidor/GOsa y se inicia el setup.
Paso 1: Bienvenida Setup
En este paso debemos ejecutar el comando que nos muestra en la página.
Paso 2: Lenguaje
Elegir el idioma deseado.
Paso 3: Comprobación de la instalación
Chequeamos que esté todo bien y seguimos, de lo contrario hacer los cambios pertinentes.
Paso 4: Licencia
Leemos detenidamente todo el documento y seguimos...
Paso 6: Conectividad LDAP
En este paso hay que escribir la configuración de LDAP. Por más información: Instalación y configuración de OpenLDAP
Paso 7: Comprobación de Esquemas
Este paso puede dar errores porque hay que tener el LDAP funcionando bien, por más información de cómo agregar los schemas para GOsa aquí.
Paso 8: Configuración GOsa 1/3
En los siguientes tres pasos, seleccionar las caracteristicas de GOsa deseadas.
Paso 9: Configuración GOsa 2/3
Paso 10: Configuración GOsa 3/3
Paso 11: Inspección LDAP
Aquí la aplicación web nos da la posibilidad de, en caso de error, corregirlo y crear la cuenta de administrador de GOsa. Corregir los errores sí los hay y continuar.
Paso 12: Avisos y sugerencias
Esta es una parte opcional.
Paso 13: Terminar la instalación
En este paso hay que descrgar el archivo y luego copiarlo en el directorio de GOsa y derle los siguientes permisos:
$ chown root:www-data /etc/gosa/gosa.conf $ chmod 640 /etc/gosa/gosa.conf
Pantalla de login
Ingresar con el usuario administrador de GOsa.
Pantalla de bienvenida GOsa
Hasta aquí llegó la exploración de GOsa que por falta de tiempo no lo pudimos implementar en los servidores del CURE.
Opción actualmente en producción en el CURE