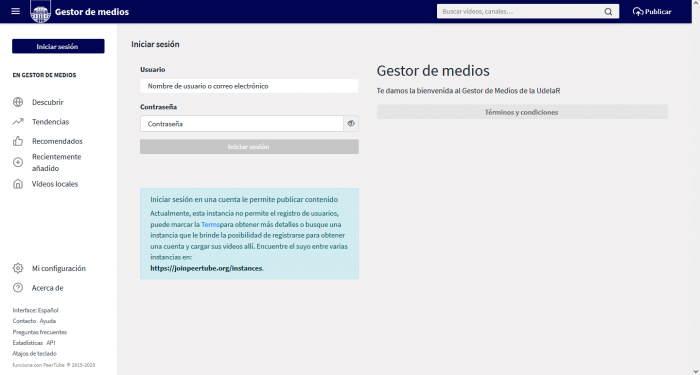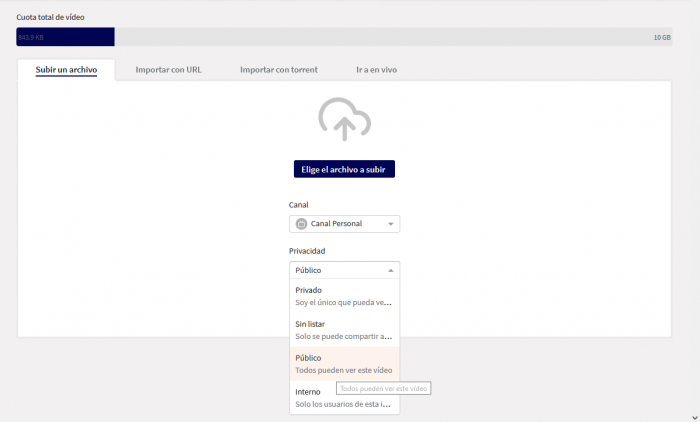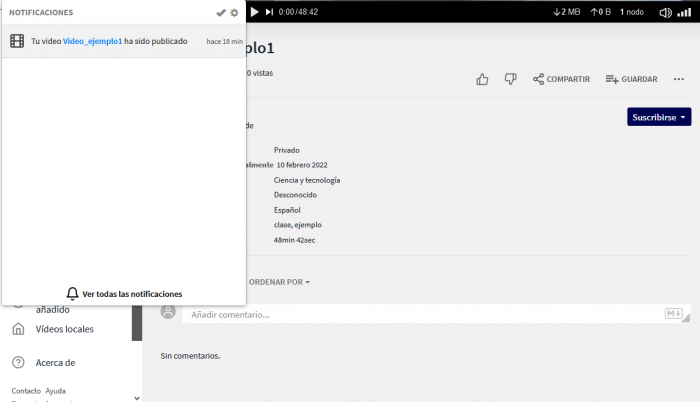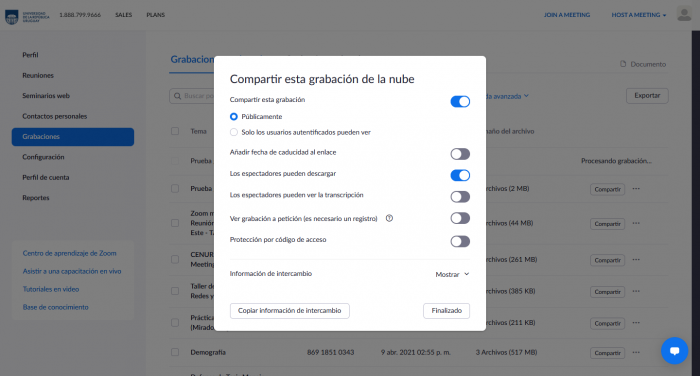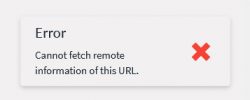Gestor de Medios UdelaR
Acerca del gestor de medios
El gestor de medios es uno de los servicios transversales de UdelaR Interior, a los que accedes con tu usuario del gestor de identidad. Si no tienes esta cuenta sigue esta guía para crearla. Cada cuenta dispone de 10GB para subir contenido audiovisual y puedes tener varios canales en una misma cuenta para organizarte. Cubriremos algunas guías para manejar sus funciones más utilizadas. También puedes encontrar más información acerca de esta plataforma en la página de la Red de Unidades Informáticas del Interior.
Subir un archivo de video
- Iniciar sesión con el usuario y contraseña del gestor de identidad de UdelaR interior, desde las opciones de 'Iniciar sesión' o 'Publicar' en la pantalla principal
- Desde el botón 'Publicar' encontrado en la esquina superior derecha de la pantalla, accedes a las diferentes métodos para subir un video. La publicación desde un archivo de tu dispositivo es la opción por defecto.
- Las preferencias sobre la privacidad del video permiten elegir entre:
- Privado: Solo tú puedes ver el video
- Sin listar: Solo pueden verlo quienes accedan al enlace que tú les compartes
- Público: (por defecto) Todos pueden verlo y se mostrará en la plataforma
- Interno: Pueden verlo únicamente los usuarios
- Las preferencias sobre la privacidad del video permiten elegir entre:
- Agregamos una descripción y cambiamos las opciones según la función que se le dará al material
- Se da la opción de subir subtítulos desde un archivo .vtt o .srt
- En ajustes avanzados se puede configurar una imagen de vista previa, si no queremos que se muestre un cuadro cualquiera en la miniatura del video. Y si deseamos se pueden desactivar los comentarios o deshabilitar las descargas para los espectadores del video.
- Una vez que está listo para compartir el material damos en 'Publicar' debajo de los ajustes para guardar la configuración.
- El archivo puede demorar unos minutos en subirse, dependiendo de su peso y de la conexión. Mientras editamos las preferencias veremos un mensaje una vez quede subido el video. También nos llegará una notificación en la barra lateral avisando que se ha publicado.
Editar un video ya publicado
- Desde la barra lateral accedemos a 'Mi biblioteca' y luego vamos a la sección 'Videos' ubicada en la barra superior. Clickeamos en la opción 'Actualizar' a la derecha de la miniatura.
- En esta pestaña se mostrarán las mismas opciones para la publicación y podemos editar cualquiera de ellas.
- Al terminar damos en 'Actualizar' nuevamente en la esquina inferior derecha para guardar la configuración
Subir grabación de Zoom desde la nube
La aplicación Zoom permite a los docentes grabar una reunión en la nube, para luego compartirla a través de un enlace. Para esto, debemos tener una cuenta con licencia activada de docente, ser anfitrión de la sala y acceder al correo con el que se creó la cuenta.
- En el momento de grabar la reunión, elegir la opción de 'Grabar en la nube'
- Al detener la grabación o finalizar la reunión, se carga a la cuenta del anfitrión y llega un mail con un enlace al video.
- Podrás encontrar tu grabación en https://salavirtual-udelar.zoom.us/ en la sección 'Grabaciones' de la barra lateral. Para acceder a los detalles haces click en el título
- Antes de subir el video al gestor de medios, debemos asegurarnos de que la grabación permite compartir públicamente y sin código de acceso. Vamos al botón 'Compartir' y deberíamos configurarlo de esta manera:
- Ya lo podemos publicar en https://media.interior.edu.uy/. Vamos a 'Publicar' y elegimos 'Importar con URL'
- Pegamos el link de la grabación y elegimos quienes pueden ver el video. Luego de importarlo veremos los ajustes de la publicación igual que al subir un archivo.
- Después de editar las opciones damos en 'Importar' nuevamente y ya queda publicado el video.
No puedo grabar en la nube
- Ir a configuración > Grabación > Grabación en la nube
- Habilitar la grabación en la nube y permitir el intercambio de la grabación en la nube
Muestra un error al importar el link
Si vemos un error de "Cannot fetch remote information of this URL" hay que verificar las opciones que se muestran al compartir la grabación.
- Ir a la grabación correspondiente haciendo click en el título de la misma
- Haces click en 'Compartir' ubicado a la derecha
- Cambiar las opciones de de manera que:
- - Compartir esta grabación - habilitado
- - Públicamente - marcado
- - Los espectadores pueden descargar - habilitado
- - Protección por código de acceso - deshabilitado
- Volver a los detalles de la grabación y clickear en 'Copiar el enlace para compartir' . Este es el link que debemos pegar para importar con URL.