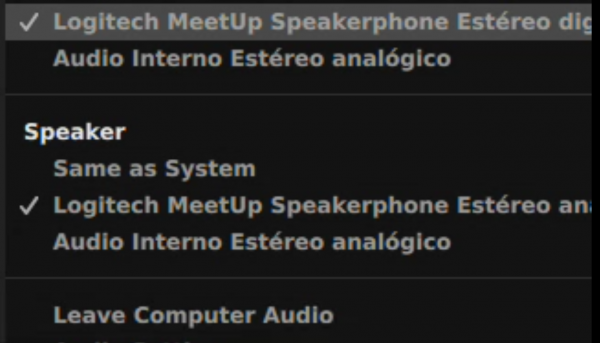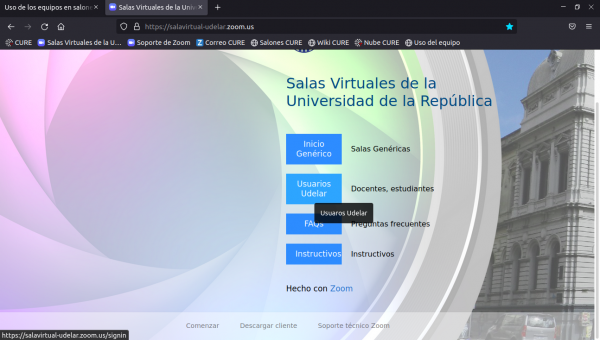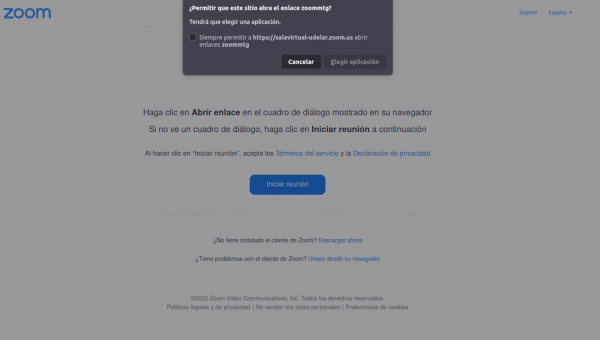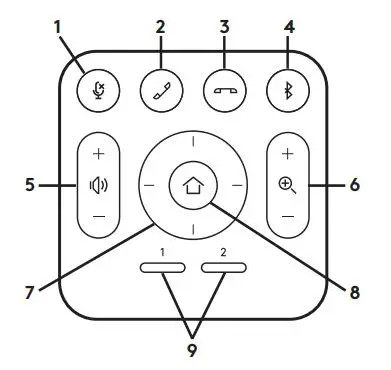Diferencia entre revisiones de «Uso del equipo de la sala del consejo»
Ir a la navegación
Ir a la búsqueda
| Línea 1: | Línea 1: | ||
| − | |||
| − | |||
| + | [[Archivo:Sala consejo tv.jpg|600px]] | ||
| + | [[Archivo:Sala consejo teclado.jpg|600px]] | ||
| − | ===¿Cómo hacer una conexión por zoom desde la sala? | + | ==Equipos disponibles== |
| + | |||
| + | |||
| + | * PC con software zoom y conexión a internet | ||
| + | * Cámara Logitech con micrófono integrado | ||
| + | * Teclado y mouse inalámbrico | ||
| + | |||
| + | |||
| + | ==¿Cómo hacer una conexión por zoom desde la sala?== | ||
| − | |||
* Al iniciar estará disponible la aplicación Zoom | * Al iniciar estará disponible la aplicación Zoom | ||
* Entrar a la sala Zoom con el ID de la reunión o ingresar con la cuenta del host y la contraseña e iniciar la reunión (fig. 1) | * Entrar a la sala Zoom con el ID de la reunión o ingresar con la cuenta del host y la contraseña e iniciar la reunión (fig. 1) | ||
* Ir a la opción de ''Join with Computer Audio'' | * Ir a la opción de ''Join with Computer Audio'' | ||
* En la reunión, cambiar el audio de la computadora y video por la cámara Logitech (fig. 2) | * En la reunión, cambiar el audio de la computadora y video por la cámara Logitech (fig. 2) | ||
| − | |||
| − | |||
| − | |||
| − | |||
| − | |||
| + | |||
| + | [[Archivo:Ingreso zoom.png|600px]] | ||
| + | [[Archivo:Audio Consejo.png|600px]] | ||
| + | |||
| + | |||
| + | ==Problemas frecuentes== | ||
| Línea 25: | Línea 33: | ||
También puede ingresar con la cédula y el usuario de [https://salavirtual-udelar.zoom.us/ Udelar] e iniciar la reunión desde la web. Le solicitará permiso para abrir la aplicación e iniciará la reunión automáticamente | También puede ingresar con la cédula y el usuario de [https://salavirtual-udelar.zoom.us/ Udelar] e iniciar la reunión desde la web. Le solicitará permiso para abrir la aplicación e iniciará la reunión automáticamente | ||
| − | |||
| − | |||
| − | |||
| − | |||
| + | [[Archivo:LoginUdelar.png|600px]] | ||
| + | [[Archivo:AbrirZoom.png|600px]] | ||
| + | |||
| + | |||
| + | |||
| + | ===Los otros participantes del zoom no nos oyen=== | ||
| + | |||
| + | |||
| + | # Tener seleccionada la opción ''Logitech Meetup'' en la lista de dispositivos de audio de la reunión | ||
| + | # Comprobar que el micrófono de la cámara no esté muteado desde el control remoto. La cámara prende una luz roja al mutear el micrófono. | ||
| + | |||
| + | |||
| + | == Uso del control remoto Logitech== | ||
| + | |||
| + | [[Archivo:Control Logitech Meetup.jpg|left]] | ||
| + | Los ajustes que puedes necesitar son: | ||
| + | 1. '''Silenciar micrófono''' <br> | ||
| + | 2. Responder llamada <br> | ||
| + | 3. Fin de llamada <br> | ||
| + | 4. Bluetooth <br> | ||
| + | 5. '''Subir / bajar volumen''' <br> | ||
| + | 6. '''Zoom in / out''' <br> | ||
| + | 7. '''Movimiento de la cámara''' <br> | ||
| + | 8. Cámara de inicio <br> | ||
| + | 9. Preajuste de la cámara <br> | ||
</blockquote> | </blockquote> | ||
Revisión del 13:28 24 mar 2023
Equipos disponibles
- PC con software zoom y conexión a internet
- Cámara Logitech con micrófono integrado
- Teclado y mouse inalámbrico
¿Cómo hacer una conexión por zoom desde la sala?
- Al iniciar estará disponible la aplicación Zoom
- Entrar a la sala Zoom con el ID de la reunión o ingresar con la cuenta del host y la contraseña e iniciar la reunión (fig. 1)
- Ir a la opción de Join with Computer Audio
- En la reunión, cambiar el audio de la computadora y video por la cámara Logitech (fig. 2)
Problemas frecuentes
No puedo ingresar con mi cuenta personal de Zoom
Para ingresar a través de la aplicación de escritorio, necesitas tu email del CURE o cualquiera en el que tengas registrada la licencia de Zoom por UdelaR, y la contraseña que escogiste para dicha cuenta. Si no la recuerdas, puedes cambiarla a través de Login UdelaR
También puede ingresar con la cédula y el usuario de Udelar e iniciar la reunión desde la web. Le solicitará permiso para abrir la aplicación e iniciará la reunión automáticamente
Los otros participantes del zoom no nos oyen
- Tener seleccionada la opción Logitech Meetup en la lista de dispositivos de audio de la reunión
- Comprobar que el micrófono de la cámara no esté muteado desde el control remoto. La cámara prende una luz roja al mutear el micrófono.
Uso del control remoto Logitech
Los ajustes que puedes necesitar son:
1. Silenciar micrófono
2. Responder llamada
3. Fin de llamada
4. Bluetooth
5. Subir / bajar volumen
6. Zoom in / out
7. Movimiento de la cámara
8. Cámara de inicio
9. Preajuste de la cámara