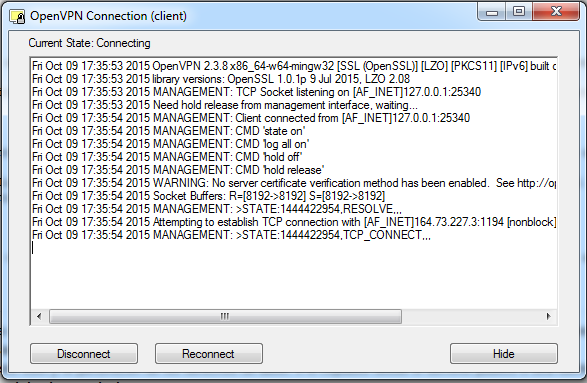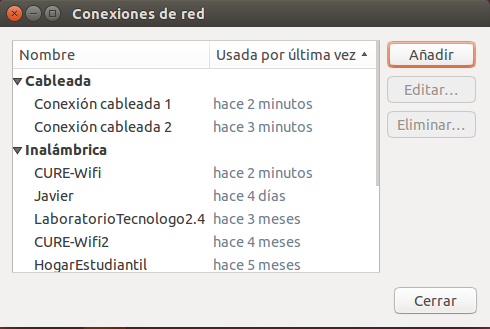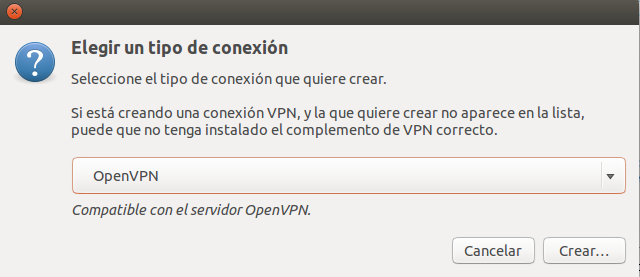Diferencia entre revisiones de «Como configurar conexión VPN»
| Línea 2: | Línea 2: | ||
===En Windows:=== | ===En Windows:=== | ||
| − | + | En primer lugar debemos saber que versión de Windows tenemos en nuestro equipo, para esto abrimos una carpeta cualquiera y en el menu de la izqueirda | |
| + | hacemos click derecho sobre "Este equipo" (dependiendo el windows puede llamarse "Mi Pc" o "Equipo"), luego seleccionamos "Propiedades", tal como se muestra en la imagen: | ||
| + | |||
| + | [[Archivo:vpn.png]] | ||
| + | |||
| + | En la ventana que se abrio podemos identificar la version del sistema operativo presente en nuestro equipo, tal como se muestra en la imagen: | ||
| + | |||
| + | [[Archivo:Version_windows.png]] | ||
| + | |||
| + | |||
| + | Ya podemos descargar OpenVPN, nos dirigimos al siguiente enlace: | ||
| + | |||
| + | https://openvpn.net/index.php/open-source/downloads.html | ||
| + | |||
| + | Y seleccionamos la descarga adecuada para nuestro sistema operativo: | ||
| + | |||
| + | [[Archivo:vpn5.png]] | ||
| − | |||
Una vez descargado ejecutaremos el archivo .exe y seguiremos los pasos que nos indica el programa. | Una vez descargado ejecutaremos el archivo .exe y seguiremos los pasos que nos indica el programa. | ||
Revisión del 14:24 1 abr 2020
Descarga e Instalación OpenVPN
En Windows:
En primer lugar debemos saber que versión de Windows tenemos en nuestro equipo, para esto abrimos una carpeta cualquiera y en el menu de la izqueirda hacemos click derecho sobre "Este equipo" (dependiendo el windows puede llamarse "Mi Pc" o "Equipo"), luego seleccionamos "Propiedades", tal como se muestra en la imagen:
En la ventana que se abrio podemos identificar la version del sistema operativo presente en nuestro equipo, tal como se muestra en la imagen:
Ya podemos descargar OpenVPN, nos dirigimos al siguiente enlace:
https://openvpn.net/index.php/open-source/downloads.html
Y seleccionamos la descarga adecuada para nuestro sistema operativo:
Una vez descargado ejecutaremos el archivo .exe y seguiremos los pasos que nos indica el programa.
En Linux:
Nos dirigimos al Centro de software de Ubuntu y en el buscador ponemos network-manager-openvpn e instalamos el paquete que nos aparecerá.
Nota: de Ubuntu 16 en adelante, hay que instalar por la consola mediante el siguiente comando:
sudo apt install network-manager-openvpn-gnome
Uso de OpenVPN
En Windows:
Cada usuario recibirá unos archivos de configuración para su cliente de OpenVPN, si no cuenta con estos archivos comuníquese con Informática.
Debe localizar la ruta de instalación de OpenVPN, esta se indica en el asistente de instalación, normalmente se encuentra en:
C:\Program Files\OpenVPN
Dentro de esa carpeta encontrara una carpeta llamada config, dentro de config se deben colocar los archivos antes mencionados.
Con los archivos ya en su lugar podemos iniciar OpenVPN desde el acceso directo que se generó en el Escritorio, el programa se iniciara minimizado en la barra de tareas.
Para conectarse debe hacer clic derecho en el icono de OpenVPN y seleccionar la opción "Connect", automáticamente el programa comenzara a conectarse. Si la opción "Connect" no llegara a estar habilitada se puede deber a que no se colocó correctamente los archivos en la carpeta config.
Cuando finalice la conexión veremos el siguiente mensaje:
En Linux:
En primer lugar debemos crear una nueva conexión de red, para esto nos dirigimos a la barra superior y damos clic en el icono de red (las flechas o una antena en caso de wifi), en el menú de opciones seleccionamos "Editar las conexiones" y se abrirá la siguiente ventana:
Debe seleccionar la opcion Añadir y en la lista seleccionar OpenVPN luego presionar Crear.
Ahora debemos configurar la conexión VPN utilizando los archivos que se le entregaron.
En el campo Nombre de la Conexión ingrese un nombre para su nueva conexión.
En el campo Pasarela debe ingresar: vpn.cure.edu.uy.
En Certificado de usuario debe seleccionar el archivo que se llama "suNombre.crt".
En Certificado CA debe seleccionar el archivo que se llama ca.crt.
En Clave Privada debe seleccionar el archivo que se llama "suNombre.key".
Quedando de la siguiente manera:
Ahora debe hacer clic en el botón "Avanzado" y seleccionar las siguientes opciones:
-Usar compresión LZO
-Usar conexión TCP
Ahora volviendo al menú anterior, en la pestaña "Ajustes de IPv4", haciendo clic en el botón "Rutas" debe seleccionar la opción "Usar esta conexión sólo para los recursos en su red".
Pulsar aceptar y luego guardar.
Ahora debemos conectar el VPN, volvemos a hacer clic en el menú de conexiones de red, vamos a la opción Conexiones VPN y seleccionamos la conexión que acabamos de crear y si quedo todo bien configurado debería ver un mensaje de conexión exitosa.