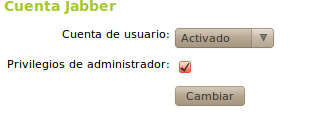Diferencia entre revisiones de «Instalación y configuración Zentyal»
(redireccion de tráfico) |
|||
| Línea 165: | Línea 165: | ||
'''Nota''': Esto configura una cuenta jabber, debe configurarse un cliente de mensajería instantánea, ej. Empathy. | '''Nota''': Esto configura una cuenta jabber, debe configurarse un cliente de mensajería instantánea, ej. Empathy. | ||
| + | |||
| + | == Autenticación desde distintas redes == | ||
| + | Para poder autenticar el usuario en el servidor Zentyal, estando en otra red, es necesario configurar al router para que lo permita . Esto se hace desde el router, el Red-> Corta fuego-> Redirección de tráfico, hay que agregar 2 reglas: | ||
| + | * zona externa: la red a la cual pertenecemos | ||
| + | * protocolo: TCP | ||
| + | * puerto externo: 389 y 445 (puertos que usa samba para compartir archivos) | ||
| + | * dirección interna: ip del servidor Zentyal | ||
| + | * puerto interno: si no se pone nada se usa el mismo "puerto externo" | ||
Revisión del 13:07 14 jun 2011
Instalación
Servidor Zentyal
Zentyal se puede instalar de 2 maneras:
- Imagen pre-instalada (incluye el SO)
- desde repositorios
En esta documentación solo hablaremos sobre la instalación desde repositorios.
Para hacerlo hay que agregar a /etc/etc/apt/sources.list el repositorio:
deb http://ppa.launchpad.net/zentyal/2.0-contrib/ubuntu lucid main
Instalamos la firma:
$ apt-key adv --keyserver keyserver.ubuntu.com --recv-keys 10E239FF
Luego de esto actualizamos la base de datos de paquetes:
$ apt-get update
ahora si podemos instalar Zentyal:
$ apt-get install zentyal
El puerto de escucha lo dejamos por defecto.
Luego de instalado, ingresamos a través de nuestro navegador web a la siguiente dirección:
https://<ip servidor Zentyal>
Ingresamos con nuestro usuario y contraseña del sistema.
La primera vez nos entra en un wizard para agregar las utilidades deseadas, de esta manera él instala un paquete para brindar ciertos servicios. Arriba nos da la opción de "View advanced mode", entramos ahí y nos muestra la lista completa de paquetes a instalar.
Para nuestro servidor de archivos y usuarios necesitamos solo lo siguiente:
- File Sharing
- Printer Shaping
- Users and Groups
Le damos Install, nos muestra la lista de paquetes a instalar (ya agrega solo las dependencias) y luego seleccionamos OK. Esperamos que descargue e instale.
Cuando termina nos pregunta sobre las interfaces de red, cuales son internas y cuales son externas, en nuestro caso solo tenemos interna. Nos va a pedir que le configuremos su interfaz de der, así que la ponemos en static y le agregamos los datos correspondientes.
Ejemplo polonio: Method: Static IP address: 10.5.1.254 Netmask: 255.255.255.0 Gateway: 10.5.1.1 Domain Name Server 1: 10.5.1.1
Seleccionamos el servidor en estado: Standalone Server
Y salvamos los cambios.
Cliente Zentyal en Ubuntu
Agregar el repositorio:
- para 10.04:
deb http://ppa.launchpad.net/zentyal/desktop/ubuntu lucid main
- para 10.10:
deb http://ppa.launchpad.net/zentyal/desktop/ubuntu maverick main
en:
/etc/apt/source.list.d/
en un archivos llamado por ejemplo: zentyal.sources.list
Instalamos la firma:
$ apt-key adv --keyserver keyserver.ubuntu.com --recv-keys 10E239FF
Actualizar e instalamos mediante:
$ apt-get update && apt-get install zentyal-desktop
Durante la instalación, nos va a preguntar sobre LDAP, ignoramos lo que nos pregunte y solo le ponemos la ip del servidor Zentyal:
10.5.1.254
y que no hay un servidor esclavo.
Reiniciamos la máquina para que los cambios surgan efecto.
Ingresar Usuarios y Grupos en Zentyal
Grupos
Creamos los usuarios en: Office-> Usuarios y Grupos-> Grupos Nos pedirá el nombre del grupo y un comentario sobre el mismo. Si entramos a "Editar" ahí podremos agregar usuarios a dicho grupo y compartir una carpeta para todos los usuarios del mismo. Para acceder a esta carpeta se puede hacer a través de la siguiente dirección
smb://polonio/<nombre_carpeta>
Usuarios
Antes de crear los usuarios, hay que especificar cual será el shell por defecto. Esto se hace desde Office-> Usuarios y Grupos-> Opciones de configuración de LDAP -> Shell por defecto, seleccionamos bash (Este cambio se aplicará únicamente a los usuarios creados a partir de ahora).
Creamos los usuarios en: Office-> Usuarios y Grupos-> Usuarios Por defecto se creará una carpeta en /home para nuestro usuario. Para acceder a la carpeta de este usuario lo hacemos a traves de la siguiente ruta:
smb://polonio/<nombre_usuario>
Configuración
Cambio de idioma y habilitar servicios
En Core-> System-> General tenemos la opción de cambiar el lenguaje, agregar usuarios, cambiar el puerto de escucha de Zentyal y el nombre del propio servidor.
Ahora chequeamos que los servicios instalados estén habilitados, esto se hace en Core-> Estado del módulo
Carpetas remotas
Crear los grupos a los que pertenecerán los usuarios en : Office-> Usuarios y Grupos-> Grupos Podemos agregar carpetas compartidas para todos los integrantes del grupo, esta carpeta se va a crear en /home/samba/groups/ Para acceder a estas carpetas de forma remota, se puede llegar a través de la siguiente ruta:
smb://polonio/<nombre_carpeta>
Para poder acceder a estos espacios compartidos, deberemos ingresar los siguientes datos:
nombre de usuario: <nombre_usuario> grupo de trabajo: CURE-ROCHA contraseña: <contraseña>
Las terminales deberán tener instalado samba, y este debe de tener el valor:CURE-ROCHA en workgroup (/etc/samba/smb.conf).
La configuración de las carpetas compartidas se puede ver en: /etc/samba/smb.conf
Carpetas compartidas
Para crear carpetas compartidas vamos: Office-> Compartir Ficheros-> Directorios Compartidos Ahí podremos agregar un nuevo directorio o editar uno ya hecho. Para agregar uno nuevo damos en "Añade nuevo", luego damos el nombre del nuevo recurso compartido, en "Ruta del recurso compartido", si seleccionamos "Directorio bajo Zentyal" esto creará la carpeta en /home/samba/shares/ solo hay que agregar el nombre de la carpeta. Si queremos que se tenga acceso sin autenticación marcamo la opción "Acceso de invitado". Luego de de crearla hay que darle los permisos, esto se hace desde "Control de acceso", luego en "Action" lo editamos, nos da la opción de compartirlo para un usuario en particular o para un grupo de usuarios, con permiso de solo lectura (Read only) o de lectura y escritura (Read and write).
Modo de uso
Autenticación local con carpeta personal en servidor Zentyal
De esta manera, la autenticación del usuario se hace de forma local y no contra el servidor Zentyal, pero se puede acceder a la carpeta personal guardada en el servidor Zentyal. Para acceder a ella se puede hacer de dos formas. Una forma sería ingresar en el navegador de archivos la dirección de la carpeta (Ctrl + L), ejemplo:
smb://polonio/<nombre_usuario>
Nos solicitará:
Usuario: <nombre_usuario> Dominio: CURE-ROCHA Contraseña: <nuestra_contraseña>
De esta forma ya accedemos a nuestra carpeta personal.
Podemos acceder también a carpetas compartidos para un grupo de usuarios. Esto se puede hacer de dos formas:
- a través del navegador de archivos ir a Red-> Red de Windows-> CURE-ROCHA-> POLONIO-> <nombre_carpeta_compartida>
- o ingresar en el navegador de archivos la dirección de la carpeta (Ctrl + L), ejemplo:
smb://polonio/<nombre_carpeta_compartida>
Autenticación mediante Zentyal LDAP
Requiere tener instalado Zentyal-Desktop. Hay tres formas de uso:
- Autenticación mediante Zentyal LDAP: la base de datos de usuario está guardada únicamente en el servidor Zentyal y si se tiene una cuenta en él se podrá logear desde cualquier máquina en la red.
- Auto-configuración en la máquina cliente por los servicios provisto desde Zentyal (mail, samba, Jabber, VoIP, ...): la primera vez que se logea en la máquina esta crea el directorio home con la pre-configuración apropiada.
- Perfiles itinerantes (Roaming profiles): los datos en el directorio home son sincronizados desde el servidor para poder trabajar con sus archivos desde cualquier máquina de la red, mantiene una copia local te los mismos.
Las que se implementaron son las dos primeras.
Configuración de Jabber
Para configurar la cuenta de chat ingresamos como administrador a la página de Zentyal y vamos a: Core -> Gestión de software -> Componentes Zentyal y en este menú seleccionamos el componente Jabber e instalamos.
Luego de instalado, en el menú a la izquierda, aparecerá en la sección de "Communications" una entrada para Jabber donde se podrá setear los parámetros de configuración.
Para activar usuarios vamos a -> Office -> Usuarios y Grupos -> Usuarios. Aquí editamos el usuario que queremos activar, en la sección de cuentas de Jabber activamos esto y le damos privilegios de administración. Presionamos en cambiar y guardamos los cambios.
Nota: La activación de los usuarios puede demorar unos minutos.
Nota: Esto configura una cuenta jabber, debe configurarse un cliente de mensajería instantánea, ej. Empathy.
Autenticación desde distintas redes
Para poder autenticar el usuario en el servidor Zentyal, estando en otra red, es necesario configurar al router para que lo permita . Esto se hace desde el router, el Red-> Corta fuego-> Redirección de tráfico, hay que agregar 2 reglas:
- zona externa: la red a la cual pertenecemos
- protocolo: TCP
- puerto externo: 389 y 445 (puertos que usa samba para compartir archivos)
- dirección interna: ip del servidor Zentyal
- puerto interno: si no se pone nada se usa el mismo "puerto externo"