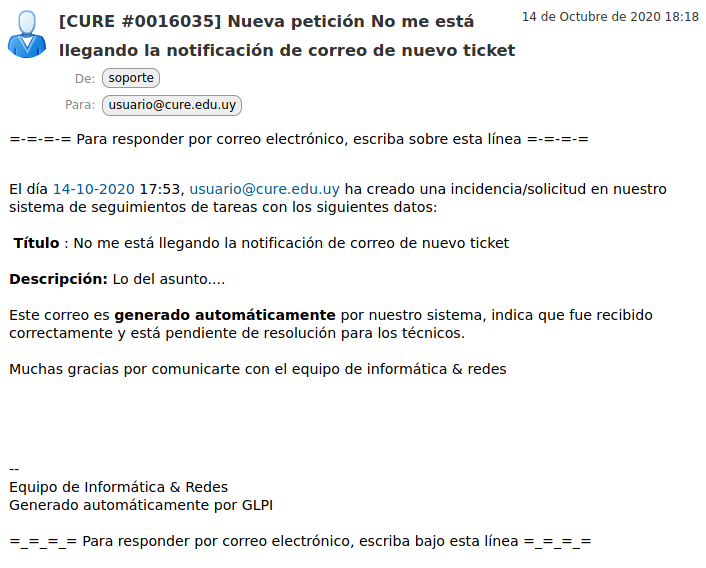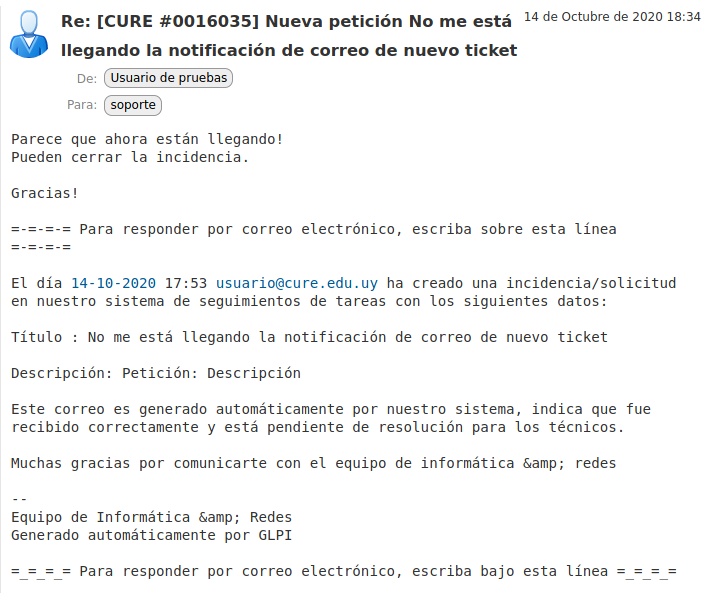Diferencia entre revisiones de «Solicitud de asistencia a soporte informático»
(SeguimientoCorreoGLPI.png) |
|||
| Línea 13: | Línea 13: | ||
[[Archivo:NewTicketCorreoGLPI.png|Notificación Ticket Nuevo]] | [[Archivo:NewTicketCorreoGLPI.png|Notificación Ticket Nuevo]] | ||
| − | Aquí podrás ver los datos de tu incidencia | + | Aquí podrás ver los datos de tu incidencia. En este punto pueden suceder dos cosas: |
| − | |||
| − | |||
| − | |||
| − | |||
| − | |||
| − | |||
| − | |||
| − | |||
| − | En este punto pueden suceder dos cosas: | ||
* que quieras agregar datos a la incidencia o | * que quieras agregar datos a la incidencia o | ||
* que el técnico agregue datos a la incidencia. | * que el técnico agregue datos a la incidencia. | ||
| − | Para el primer caso, si deseas agregar datos a la tarea debes responder esta notificación automática. Te llegará un correo como el siguiente, donde lo seleccionado en el recuadro es tu respuesta: | + | Para el primer caso, si deseas agregar datos a la tarea debes responder esta notificación automática: |
| + | |||
| + | [[Archivo:SeguimientoCorreoGLPI.png|Seguimiento por correo]] | ||
| + | |||
| + | Te llegará un correo como el siguiente, donde lo seleccionado en el recuadro es tu respuesta: | ||
'''FIXME!!! PONER IMAGEN''' | '''FIXME!!! PONER IMAGEN''' | ||
Revisión del 22:02 14 oct 2020
El Departamento de Informática & Redes del CURE cuenta con un sistema de gestión de incidencias y parque informático (software: GLPI). A través de este sistema se organizan y asignan tareas. Con esta herramienta pretendemos organizar el tiempo de los técnicos, no "perder" tareas, contar con una base de conocimiento para la resolución de tareas (buscando minimizar los tiempos) y tener estadísticas fiables del desempeño del departamento. Para lograr esto es que resulta fundamental que TODA solicitud que se realice al departamento, ingrese por este sistema.
Para generar una solicitud de soporte informático, simplemente debes escribir un correo electrónico a:
Según corresponda. Te pedimos que en el asunto coloques algo descriptivo del problema (tratar de evitar cosas como "problema", "consulta", etc) así como también en el cuerpo del mensaje. Siendo lo más descriptivo posible, podremos resolver más oportunamente y mejor el problema. Luego que envíes el correo, se generará una incidencia automáticamente en nuestro sistema y la asignará al grupo técnico. Para asegurarte que la solicitud llegue correctamente, te pedimos por favor que envíes el correo desde tu casilla institucional. Si no tienes una te pedimos que des aviso a los técnicos para que den de alta tu casilla no-institucional en el sistema.
Luego de un tiempo te llegará un correo notificándote de la creación de la incidencia. El correo será similar al siguiente:
Aquí podrás ver los datos de tu incidencia. En este punto pueden suceder dos cosas:
- que quieras agregar datos a la incidencia o
- que el técnico agregue datos a la incidencia.
Para el primer caso, si deseas agregar datos a la tarea debes responder esta notificación automática:
Te llegará un correo como el siguiente, donde lo seleccionado en el recuadro es tu respuesta:
FIXME!!! PONER IMAGEN
El técnico que tome la incidencia podrá también agregar datos, en ese caso te llegará un correo similar.
El sistema tiene una interfaz web a la que puedes acceder y ver el estado de tus incidencias. Ingresas por el siguiente enlace: https://soporte.cure.edu.uy/ y te mostrará lo siguiente:
FIXME!!! PONER IMAGEN
Como dice en la imagen, ingresas con tu dirección de correo y tu contraseña para el mismo.
Una vez que ingreses, te aparecerá un menú similar al siguiente donde verás tus incidencias y podrás crear nuevas:
FIXME!!! PONER IMAGEN
Cuando des clic para crear una nueva incidencia, deberás completar lo siguiente:
FIXME!!! PONER IMAGEN