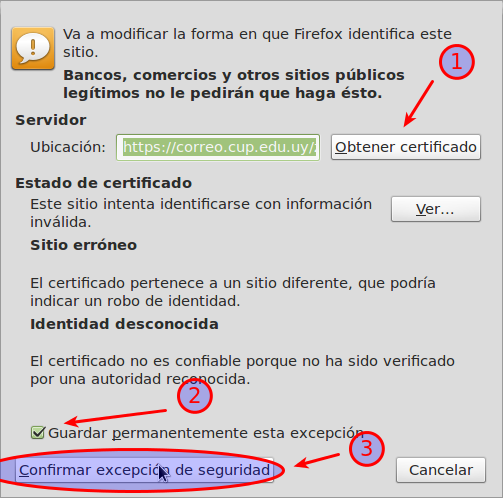Diferencia entre revisiones de «Primer acceso al correo del CURE»
(Página creada con '==Primer acceso al correo== Sin duda llegaste acá porque acabas de recibir un mail con tus claves de acceso iniciales. Deberás ingresar, a través de un navegador, a la sigu...') |
|||
| Línea 5: | Línea 5: | ||
Deberás ingresar, a través de un navegador, a la siguiente dirección: | Deberás ingresar, a través de un navegador, a la siguiente dirección: | ||
| − | * Para el CENUR Este: [https://correo.cure.edu.uy | + | * Para el CENUR Este: [https://correo.cure.edu.uy|correo.cure.edu.uy] |
En este acceso "webmail", a la primer conexión, tienes que realizar por única vez los dos pasos siguientes: | En este acceso "webmail", a la primer conexión, tienes que realizar por única vez los dos pasos siguientes: | ||
Revisión del 13:51 7 jul 2015
Primer acceso al correo
Sin duda llegaste acá porque acabas de recibir un mail con tus claves de acceso iniciales.
Deberás ingresar, a través de un navegador, a la siguiente dirección:
- Para el CENUR Este: [1]
En este acceso "webmail", a la primer conexión, tienes que realizar por única vez los dos pasos siguientes:
- aceptar el certificado auto-firmado de la conexión segura,
- cambiar la contraseña por una personal.
Aceptar el certificado
El proceso puede ser diferente según el navegador que uses.
Si utilizas el navegador libre Firefox en español, la primer pantalla que verás es la siguiente, --y no es un error:
Tienes que indicar que entiendes los riesgos (1) y presionar el botón "Agregar excepción..."(2):
Te aparecerá una ventana de diálogo para recuperar y mostrar el certificado. Debes eventualmente presionar en "Obtener certificado"(1), velando en que la opción "Guardar permanentemente esta excepción"(2) esté activada y luego en "Confirmar excepción de seguridad"(3):
OjO: Te indicamos procede así en este caso, pero no deduzcas que se debe hacerlo en cualquier caso. Si algún día vuelves a ver un mensaje igual, es importante entender los riesgos... o solicitar apoyo de alguien que los entienda. A disposición para más información.
Definir una contraseña personal
Una vez aceptado el certificado auto-firmado de la interfaz de correo, llegas a la página identificación y autenticación. Debes ingresar el identificador y la contraseña que te fueron comunicados (si las recibiste por mail, puedes hacer un copiar/pegar desde tu correo):
Y enseguida tendrás que cambiar la contraseña por una personal, que deberás ingresar dos veces, asegurándose así que no hay errores de tecleo. Vuelves a ingresar la contraseña temporaria (1) — recuenrda: copiar/pegar es lo más fácil --, luego elegir una contraseña personal (2) y volver a ingresarla:
OjO: Si pones una contraseña demasiado simple, el sistema te lo indicará y volverás a la misma etapa. Recuerda que una buena contraseña debe tener bastantes caracteres (8 como mínimo), mezclar mayúsculas, minúsculas, dígitos, y otros caracteres. No debe ser una palabra contenida en un diccionario.
El acceso webmail: correo.cure.edu.uy
Llegas entonces a la página del nuevo webmail, que te dejamos explorar:
Configuración de un cliente de correo local
Si bien el "webmail" del sistema de correo que utilizamos es sumamente práctico y está accesible de cualquier lugar del internet, en tu puesto de trabajo habitual, te recomendamos fuertemente utilizar un cliente local de correo, como "Thunderbird":https://www.mozilla.org/es-ES/thunderbird/features/, que te permitirá trabajar de manera sincronizada pero independiente del servidor, con todo lo necesario localmente, y no a través de un navegador.
Para configurar un cliente de correo, se pueden estas instrucciones (Teniendo en cuenta que habrá que cambiar los valores de los dominios).