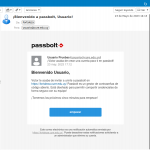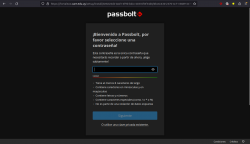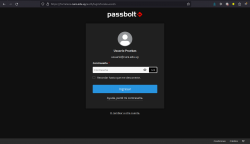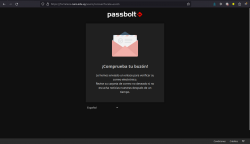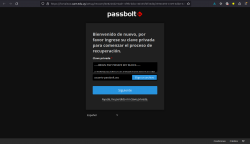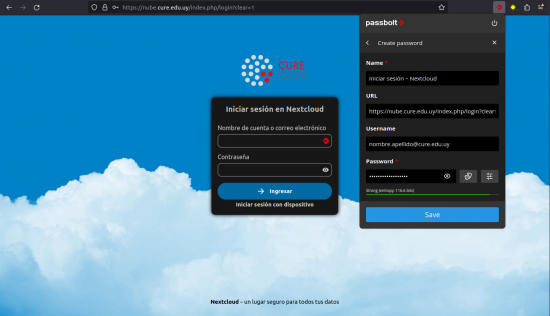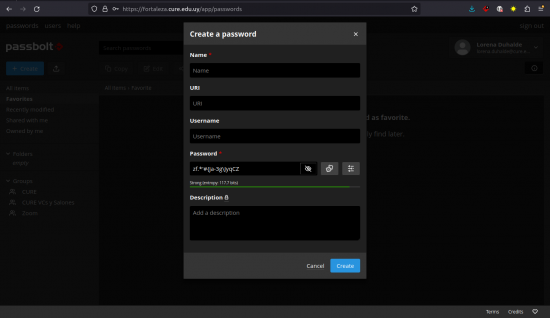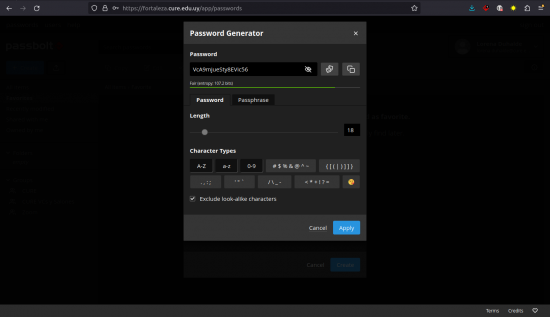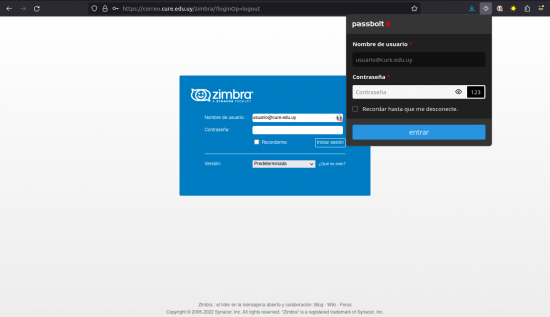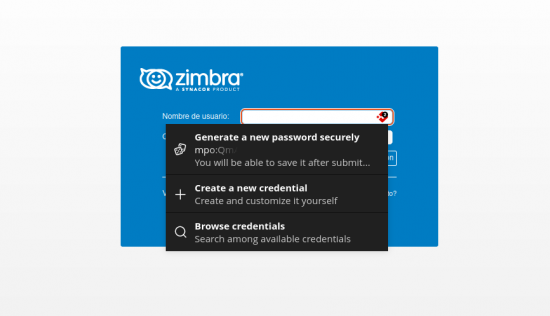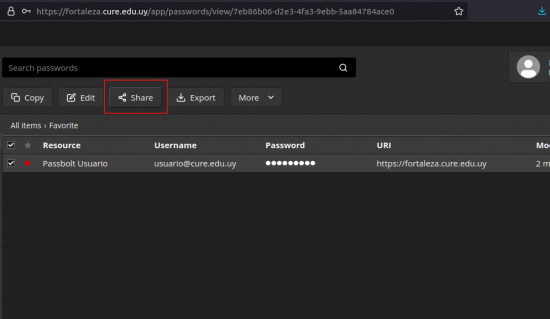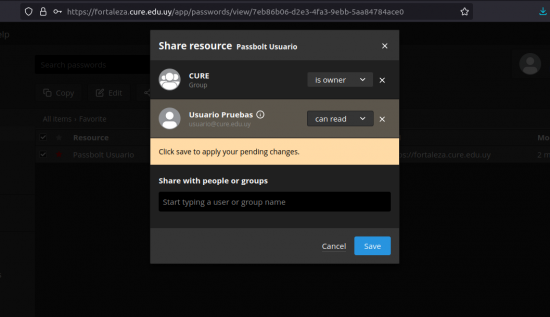Diferencia entre revisiones de «Fortaleza (passbolt)»
| (No se muestran 27 ediciones intermedias del mismo usuario) | |||
| Línea 1: | Línea 1: | ||
==Acerca de== | ==Acerca de== | ||
Passbolt es un gestor de contraseñas libre y gratuito que permite guardar y compartir claves de forma segura. El CURE tiene este servicio alojado en https://fortaleza.cure.edu.uy/. | Passbolt es un gestor de contraseñas libre y gratuito que permite guardar y compartir claves de forma segura. El CURE tiene este servicio alojado en https://fortaleza.cure.edu.uy/. | ||
| + | |||
| + | ====Importante==== | ||
| + | No se podrá resetear la frase maestra que desbloquea el passbolt. Conservar el archivo recovery.asc de manera que pueda acceder cuando lo necesite. Queda a responsabilidad del usuario la conservación de estos dos elementos, ya que son privados y no son accesibles desde el equipo de soporte. Las dos llaves son esenciales para el acceso a su cuenta y a los datos almacenados, en caso de pérdida deberá crear una cuenta de cero. | ||
==Instalación== | ==Instalación== | ||
| Línea 7: | Línea 10: | ||
Para solicitar una cuenta con su correo del CURE debe enviar un correo a soporte@cure.edu.uy y se le enviarán los pasos para continuar. | Para solicitar una cuenta con su correo del CURE debe enviar un correo a soporte@cure.edu.uy y se le enviarán los pasos para continuar. | ||
| + | |||
| + | <gallery perrow=4 widths=250px heights=150px> | ||
| + | Archivo:Passbolt correo.png|1. Seguir el enlace enviado por correo a la dirección solicitada | ||
| + | Archivo:Passbolt Cuenta 1.png|2. Crear una contraseña segura que deberá utilizar como clave maestra. '''Importante''' no olvidar esta contraseña | ||
| + | Archivo:Passbolt Cuenta 3.png|3. Se descarga un archivo que servirá como llave de seguridad. Conservarlo en un lugar accesible pero privado. | ||
| + | Archivo:Passbolt Cuenta 4.png|4. Elegir caracteres de verificación que servirán para confirmar el inicio de sesión. | ||
| + | </gallery> | ||
| + | |||
| + | ===Inicio de sesión=== | ||
| + | Para ingresar a la cuenta creada se pedirán los siguientes pasos: | ||
| + | <gallery perrow=4 widths=250px heights=150px> | ||
| + | Archivo:Passbolt Login 1.png|Contraseña que se escribió en el paso 2. '''NO se puede resetear la contraseña, en caso de olvidarla, se perderá el acceso a la cuenta''' | ||
| + | Archivo:Passbolt Login 2.png|Verificación por correo elecrónico | ||
| + | Archivo:Passbolt Login 3.png|Subir el archivo encriptado que se guardó en el paso 3. | ||
| + | </gallery> | ||
===Añadir extensión en Firefox=== | ===Añadir extensión en Firefox=== | ||
| Línea 13: | Línea 31: | ||
* ''Descargar'' e ''instalar'' la extensión | * ''Descargar'' e ''instalar'' la extensión | ||
* Una vez instalado se mostrará el ícono en la barra de herramientas | * Una vez instalado se mostrará el ícono en la barra de herramientas | ||
| + | * Si la extensión aún no funciona, intente recargar la página o cerrar y volver a abrir el navegador. | ||
===Añadir extensión en Chrome=== | ===Añadir extensión en Chrome=== | ||
| Línea 19: | Línea 38: | ||
* ''Añadir a Chrome'' | * ''Añadir a Chrome'' | ||
| − | |||
| + | ==Uso== | ||
| + | |||
| + | ====Guardar nuevos datos==== | ||
| + | [[Archivo:Passbolt Contraseñas 1.png|thumb|550px|left|<br>Desde la página inicial de [https://fortaleza.cure.ed passbolt], ir a crear > nueva contraseña y rellenar los campos.]] | ||
| + | |||
| + | [[Archivo:Passbolt Contraseñas 2.png|thumb|550px|right|<br> -''Nombre'' refiere al título para identificarlo en la base de datos, no altera las credenciales de acceso. <br> -''Url'' es necesario para usar el autocompletado en los sitios. <br> -''Username'' será el correo o nombre de usuario, dependiendo lo que solicite la página al ingresar. <br> -''Password'' permite ingresar una contraseña existente o generar una aleatoria]] | ||
| + | <br clear=all> | ||
| + | [[Archivo:Passbolt Extension 1.png|thumb|550px|left|<br>Desde la extensión en la barra de herramientas del navegador, desbloquear la base de datos, ir a crear nueva.]] | ||
| + | |||
| + | [[Archivo:Passbolt Extension 2.png|thumb|550px|<br>Los datos disponibles se completan automáticamente y se genera una contraseña aleatoria, se puede modificar o ajustar los parámetros de la contraseña]] | ||
| + | |||
| + | <br clear=all> | ||
| + | ====Generar contraseña segura==== | ||
| + | |||
| + | [[Archivo:Passbolt Contraseñas 4.png|thumb|550px|left| Se genera una contraseña segura con caracteres al azar]] | ||
| + | |||
| + | [[Archivo:Passbolt Contraseñas 5.png|thumb|550px|right| Opciones para ajustar los caracteres que contiene la clave y su longitud]] | ||
| + | |||
| + | <br clear=all> | ||
| + | |||
| + | ====Autocompletar campos==== | ||
| + | |||
| + | [[Archivo:Passbolt Contraseñas 3.png|thumb|550px|left| La extensión se muestra en la barra de herramientas, esquina superior derecha del navegador]] | ||
| + | |||
| + | [[Archivo:Passbolt Extension 3.png|thumb|550px|right| La función de autocompletar detecta las casillas de datos y ofrece rellenar con las claves asociadas al sitio, o generar una nueva si no hay asociadas]] | ||
| + | |||
| + | <br clear=all> | ||
| + | |||
| + | ====Compartir datos==== | ||
| + | |||
| + | [[Archivo:Passbolt Share 1.png|thumb|550px|left| Ir a Share en la portada del sitio para compartir con otros usuarios de la plataforma gestionados por la institución]] | ||
| + | |||
| + | [[Archivo:Passbolt Share 2.png|thumb|550px|right| Agregar usuarios por nombre o dirección de correo y cambiar los permisos que tienen sobre las claves compartidas]] | ||
| + | |||
| + | <br clear=all> | ||
| + | |||
| + | ==Enlaces externos== | ||
| + | |||
| + | ===- [https://www.passbolt.com/ Web de Passbolt] === | ||
| + | |||
| + | ===- [https://help.passbolt.com/start/ Guia oficial de Passbolt] === | ||
[[Category:Manual_de_Usuarios]] | [[Category:Manual_de_Usuarios]] | ||
Revisión actual - 14:39 31 jul 2023
Acerca de
Passbolt es un gestor de contraseñas libre y gratuito que permite guardar y compartir claves de forma segura. El CURE tiene este servicio alojado en https://fortaleza.cure.edu.uy/.
Importante
No se podrá resetear la frase maestra que desbloquea el passbolt. Conservar el archivo recovery.asc de manera que pueda acceder cuando lo necesite. Queda a responsabilidad del usuario la conservación de estos dos elementos, ya que son privados y no son accesibles desde el equipo de soporte. Las dos llaves son esenciales para el acceso a su cuenta y a los datos almacenados, en caso de pérdida deberá crear una cuenta de cero.
Instalación
Crear una cuenta
Para solicitar una cuenta con su correo del CURE debe enviar un correo a soporte@cure.edu.uy y se le enviarán los pasos para continuar.
Inicio de sesión
Para ingresar a la cuenta creada se pedirán los siguientes pasos:
Añadir extensión en Firefox
- Ir a https://addons.mozilla.org/en-US/firefox/addon/passbolt/
- Descargar e instalar la extensión
- Una vez instalado se mostrará el ícono en la barra de herramientas
- Si la extensión aún no funciona, intente recargar la página o cerrar y volver a abrir el navegador.
Añadir extensión en Chrome
- Ir a https://chrome.google.com/webstore/detail/passbolt-extension/didegimhafipceonhjepacocaffmoppf
- Añadir a Chrome
Uso
Guardar nuevos datos
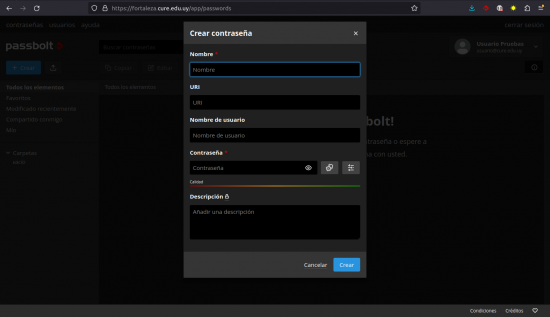
-Nombre refiere al título para identificarlo en la base de datos, no altera las credenciales de acceso.
-Url es necesario para usar el autocompletado en los sitios.
-Username será el correo o nombre de usuario, dependiendo lo que solicite la página al ingresar.
-Password permite ingresar una contraseña existente o generar una aleatoria
Generar contraseña segura
Autocompletar campos
Compartir datos