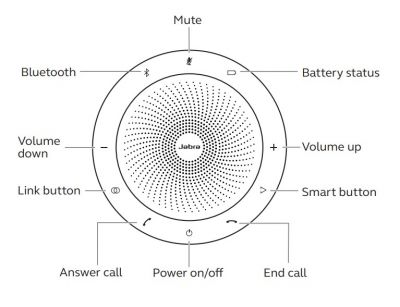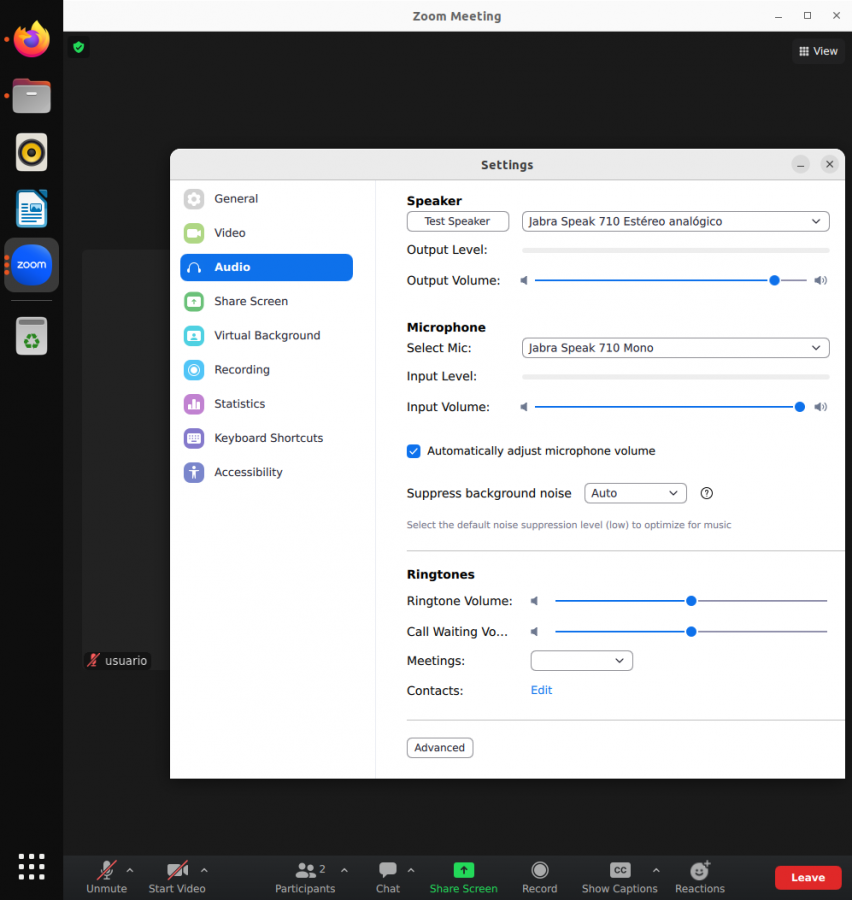Diferencia entre revisiones de «Carro para conferencias»
| (No se muestran 8 ediciones intermedias del mismo usuario) | |||
| Línea 6: | Línea 6: | ||
Archivo:Carro Magna.jpg|Carro móvil con TV | Archivo:Carro Magna.jpg|Carro móvil con TV | ||
Archivo:EquipoVC Carro.jpg|Micrófono y parlante Jabra para conferencias. Periféricos | Archivo:EquipoVC Carro.jpg|Micrófono y parlante Jabra para conferencias. Periféricos | ||
| − | Archivo:EquipoVC Camara.jpg|Cámara logitech PTZ con control remoto | + | Archivo:EquipoVC Camara.jpg|Cámara logitech PTZ Pro 2 con control remoto |
</gallery> | </gallery> | ||
| + | |||
| + | |||
| + | |||
| + | ===Micrófono y cámara=== | ||
| + | |||
| + | |||
| + | [[Archivo:Jabra-710.jpg|400px]] | ||
| + | [[Archivo:Logitech-ptz-pro2.jpg|400px|left]] | ||
| + | |||
| + | '''Cámara y Mando a distancia''' | ||
| + | |||
| + | 1. Zoom 10X | ||
| + | |||
| + | 2. LED de cámara | ||
| + | |||
| + | 3. Conector de seguridad | ||
| + | |||
| + | '''4. Espejar''' | ||
| + | |||
| + | '''5. Zoom in''' | ||
| + | |||
| + | '''6. Rotación de la cámara''' | ||
| + | |||
| + | '''7. Zoom out''' | ||
| + | |||
| + | 8. Valores predeterminados de cámara | ||
| + | |||
| + | 9. Desactivar vídeo | ||
| + | |||
| + | 10. Disparar cámara | ||
| + | |||
| + | 11. Inicio | ||
| + | |||
| + | |||
| + | |||
===Uso del zoom=== | ===Uso del zoom=== | ||
| − | El equipo tiene Zoom instalado y aparecerá disponible al inicio. Una vez en la reunión los dispositivos de audio deberían aparecer automáticamente, de lo contrario verificar la configuración de sonido | + | El equipo tiene Zoom instalado y aparecerá disponible al inicio. Una vez en la reunión los dispositivos de audio deberían aparecer automáticamente, de lo contrario verificar la configuración de sonido |
<gallery mode="packed-hover" widths=550px heights=600px> | <gallery mode="packed-hover" widths=550px heights=600px> | ||
| − | Archivo:Carro VC Zoom.png | + | Archivo:Carro VC Zoom.png|Elegir el parlante y micrófono que se desea usar |
| − | Archivo:Carro VC config zoom.png | + | Archivo:Carro VC config zoom.png|Verificar los dispositivos disponibles y su funcionamiento |
| + | </gallery> | ||
| + | |||
| + | |||
| + | |||
| + | ==Formulario de solicitud== | ||
| + | |||
| + | Para coordinar el uso del carro, enviar una solicitud a través del siguiente formulario: | ||
| + | |||
| + | https://soporte.interior.edu.uy/plugins/formcreator/front/formdisplay.php?id=4 | ||
| + | |||
| + | |||
| + | ==Problemas Frecuentes== | ||
| + | |||
| + | ===¿El usuario pide una contraseña?=== | ||
| + | Los usuarios no se bloquean por inactividad. En caso de que se cierre la sesión manualmente, reiniciar el equipo y se ingresará al usuario automáticamente. | ||
| + | |||
| + | ''NO deberán cerrar la sesión del usuario'' ya que volverá a solicitar la clave. | ||
| + | |||
| + | |||
| + | ===No puedo ingresar con mi cuenta personal de Zoom=== | ||
| + | |||
| + | Para ingresar a través de la aplicación de escritorio, necesitas tu email del CURE o cualquiera en el que tengas registrada la licencia de Zoom por UdelaR, y la contraseña que escogiste para dicha cuenta. Si no la recuerdas, puedes cambiarla a través de [https://login.udelar.edu.uy/olvidopass.html Login UdelaR] | ||
| + | |||
| + | También puede ingresar con la cédula y el usuario de [https://salavirtual-udelar.zoom.us/ Udelar] e iniciar la reunión desde la web. Le solicitará permiso para abrir la aplicación e iniciará la reunión automáticamente | ||
| + | <gallery mode="packed" widths=500px heights=300px> | ||
| + | Archivo:SalavirtualUdelar.png | ||
| + | Archivo:LoginUdelar.png | ||
| + | |||
</gallery> | </gallery> | ||
| + | |||
| + | |||
| + | |||
| + | == Enlaces relacionados == | ||
| + | |||
| + | * [[Uso de los equipos en salones]] | ||
| + | * [[Micrófono inalámbrico en salones]] | ||
| + | * [[Uso del equipo de la sala del consejo]] | ||
| + | |||
| + | [[Category:Manual_de_Usuarios]] | ||
| + | [[Category:Salones]] | ||
Revisión actual - 18:23 20 abr 2023
Equipo disponible
El carro móvil está disponible para ser utilizado en el aula magna o cuando se lo solicite para clases o conferencias. Cuenta con una pantalla, una pc con sus periféricos, una cámara de videoconferencias (Logitech PTZ), y un micrófono y parlante de reuniones (Jabra).
Micrófono y cámara
Cámara y Mando a distancia
1. Zoom 10X
2. LED de cámara
3. Conector de seguridad
4. Espejar
5. Zoom in
6. Rotación de la cámara
7. Zoom out
8. Valores predeterminados de cámara
9. Desactivar vídeo
10. Disparar cámara
11. Inicio
Uso del zoom
El equipo tiene Zoom instalado y aparecerá disponible al inicio. Una vez en la reunión los dispositivos de audio deberían aparecer automáticamente, de lo contrario verificar la configuración de sonido
Formulario de solicitud
Para coordinar el uso del carro, enviar una solicitud a través del siguiente formulario:
https://soporte.interior.edu.uy/plugins/formcreator/front/formdisplay.php?id=4
Problemas Frecuentes
¿El usuario pide una contraseña?
Los usuarios no se bloquean por inactividad. En caso de que se cierre la sesión manualmente, reiniciar el equipo y se ingresará al usuario automáticamente.
NO deberán cerrar la sesión del usuario ya que volverá a solicitar la clave.
No puedo ingresar con mi cuenta personal de Zoom
Para ingresar a través de la aplicación de escritorio, necesitas tu email del CURE o cualquiera en el que tengas registrada la licencia de Zoom por UdelaR, y la contraseña que escogiste para dicha cuenta. Si no la recuerdas, puedes cambiarla a través de Login UdelaR
También puede ingresar con la cédula y el usuario de Udelar e iniciar la reunión desde la web. Le solicitará permiso para abrir la aplicación e iniciará la reunión automáticamente