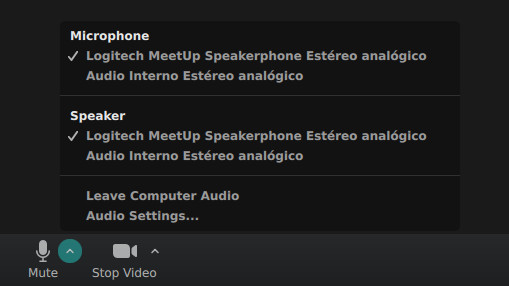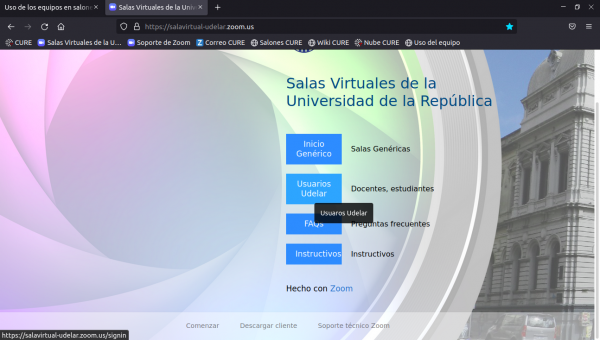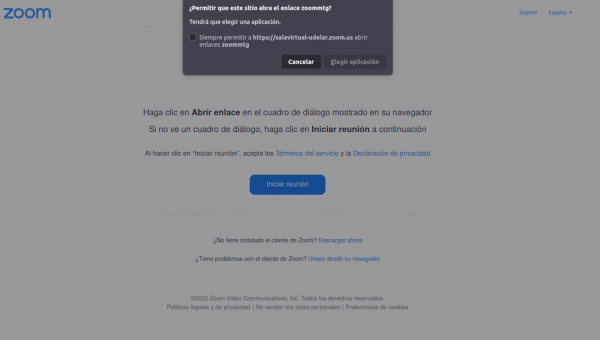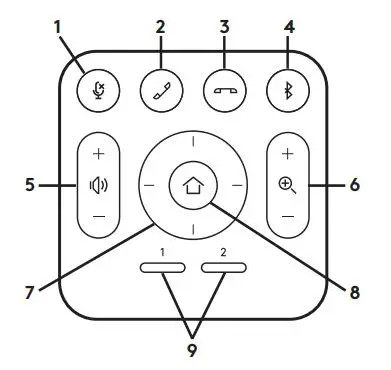Diferencia entre revisiones de «Uso del equipo de la sala del consejo»
(→Equipos disponibles: fuente y tv) |
|||
| (No se muestran 5 ediciones intermedias de otro usuario) | |||
| Línea 1: | Línea 1: | ||
| − | |||
| − | |||
| + | [[Archivo:Sala consejo tv.jpg|600px]] | ||
| + | [[Archivo:Sala consejo teclado.jpg|600px]] | ||
| − | ===¿Cómo hacer una conexión por zoom desde la sala? | + | ==Equipos disponibles== |
| + | |||
| + | |||
| + | * PC con software zoom y conexión a internet | ||
| + | * Cámara Logitech con micrófono integrado | ||
| + | * Teclado y mouse inalámbrico | ||
| + | * Televisión/Monitor | ||
| + | |||
| + | Verificar siempre que el equipamiento esté encendido y seleccionada la fuente correcta en el Televisor/Monitor (generalmente HDMI1, HDMI2...) | ||
| + | |||
| + | ==¿Cómo hacer una conexión por zoom desde la sala?== | ||
| − | |||
* Al iniciar estará disponible la aplicación Zoom | * Al iniciar estará disponible la aplicación Zoom | ||
* Entrar a la sala Zoom con el ID de la reunión o ingresar con la cuenta del host y la contraseña e iniciar la reunión (fig. 1) | * Entrar a la sala Zoom con el ID de la reunión o ingresar con la cuenta del host y la contraseña e iniciar la reunión (fig. 1) | ||
* Ir a la opción de ''Join with Computer Audio'' | * Ir a la opción de ''Join with Computer Audio'' | ||
* En la reunión, cambiar el audio de la computadora y video por la cámara Logitech (fig. 2) | * En la reunión, cambiar el audio de la computadora y video por la cámara Logitech (fig. 2) | ||
| − | |||
| − | |||
| − | |||
| − | |||
| − | |||
| + | |||
| + | [[Archivo:Ingreso zoom.png|600px]] | ||
| + | [[Archivo:Audio consejo.jpg|600px]] | ||
| + | |||
| + | |||
| + | ==Problemas frecuentes== | ||
| Línea 25: | Línea 35: | ||
También puede ingresar con la cédula y el usuario de [https://salavirtual-udelar.zoom.us/ Udelar] e iniciar la reunión desde la web. Le solicitará permiso para abrir la aplicación e iniciará la reunión automáticamente | También puede ingresar con la cédula y el usuario de [https://salavirtual-udelar.zoom.us/ Udelar] e iniciar la reunión desde la web. Le solicitará permiso para abrir la aplicación e iniciará la reunión automáticamente | ||
| − | |||
| − | |||
| − | |||
| − | |||
| + | [[Archivo:LoginUdelar.png|600px]] | ||
| + | [[Archivo:AbrirZoom.png|600px]] | ||
| + | |||
| + | |||
| + | |||
| + | ===Los otros participantes del zoom no nos oyen=== | ||
| + | |||
| + | |||
| + | # Tener seleccionada la opción ''Logitech Meetup'' en la lista de dispositivos de audio de la reunión | ||
| + | # Comprobar que el micrófono de la cámara no esté muteado desde el control remoto. La cámara prende una luz roja al mutear el micrófono. | ||
| + | # Desde las opciones de audio de la pc, ubicadas en la esquina superior derecha, verificar el volumen del parlante y micrófono. En configuración se puede probar el funcionamiento de los dispositivos. | ||
| + | |||
| + | [[Archivo:Volumen consejo.png]] | ||
| + | |||
| + | == Uso del control remoto Logitech== | ||
| + | |||
| + | [[Archivo:Control Logitech Meetup.jpg|left]] | ||
| + | Los ajustes que puedes necesitar son: | ||
| + | 1. '''Silenciar micrófono''' <br> | ||
| + | 2. Responder llamada <br> | ||
| + | 3. Fin de llamada <br> | ||
| + | 4. Bluetooth <br> | ||
| + | 5. '''Subir / bajar volumen''' <br> | ||
| + | 6. '''Zoom in / out''' <br> | ||
| + | 7. '''Movimiento de la cámara''' <br> | ||
| + | 8. Cámara de inicio <br> | ||
| + | 9. Preajuste de la cámara <br> | ||
</blockquote> | </blockquote> | ||
Revisión actual - 20:26 2 may 2023
Equipos disponibles
- PC con software zoom y conexión a internet
- Cámara Logitech con micrófono integrado
- Teclado y mouse inalámbrico
- Televisión/Monitor
Verificar siempre que el equipamiento esté encendido y seleccionada la fuente correcta en el Televisor/Monitor (generalmente HDMI1, HDMI2...)
¿Cómo hacer una conexión por zoom desde la sala?
- Al iniciar estará disponible la aplicación Zoom
- Entrar a la sala Zoom con el ID de la reunión o ingresar con la cuenta del host y la contraseña e iniciar la reunión (fig. 1)
- Ir a la opción de Join with Computer Audio
- En la reunión, cambiar el audio de la computadora y video por la cámara Logitech (fig. 2)
Problemas frecuentes
No puedo ingresar con mi cuenta personal de Zoom
Para ingresar a través de la aplicación de escritorio, necesitas tu email del CURE o cualquiera en el que tengas registrada la licencia de Zoom por UdelaR, y la contraseña que escogiste para dicha cuenta. Si no la recuerdas, puedes cambiarla a través de Login UdelaR
También puede ingresar con la cédula y el usuario de Udelar e iniciar la reunión desde la web. Le solicitará permiso para abrir la aplicación e iniciará la reunión automáticamente
Los otros participantes del zoom no nos oyen
- Tener seleccionada la opción Logitech Meetup en la lista de dispositivos de audio de la reunión
- Comprobar que el micrófono de la cámara no esté muteado desde el control remoto. La cámara prende una luz roja al mutear el micrófono.
- Desde las opciones de audio de la pc, ubicadas en la esquina superior derecha, verificar el volumen del parlante y micrófono. En configuración se puede probar el funcionamiento de los dispositivos.
Uso del control remoto Logitech
Los ajustes que puedes necesitar son:
1. Silenciar micrófono
2. Responder llamada
3. Fin de llamada
4. Bluetooth
5. Subir / bajar volumen
6. Zoom in / out
7. Movimiento de la cámara
8. Cámara de inicio
9. Preajuste de la cámara