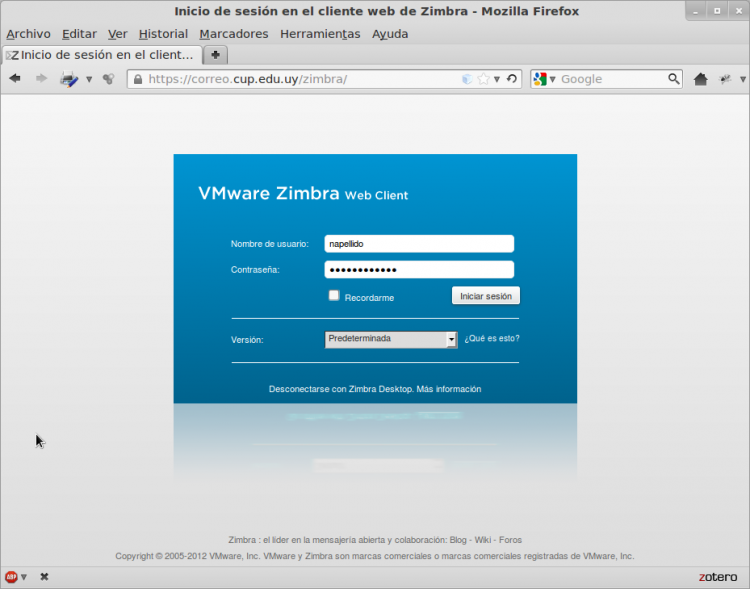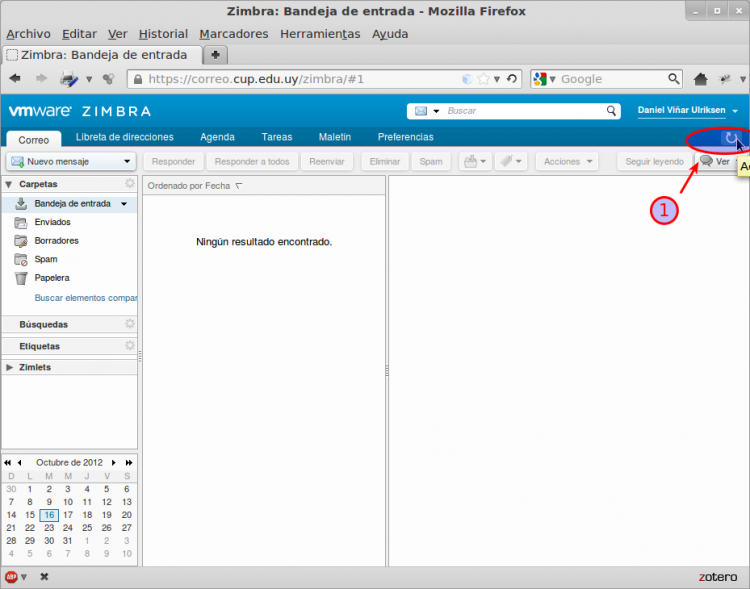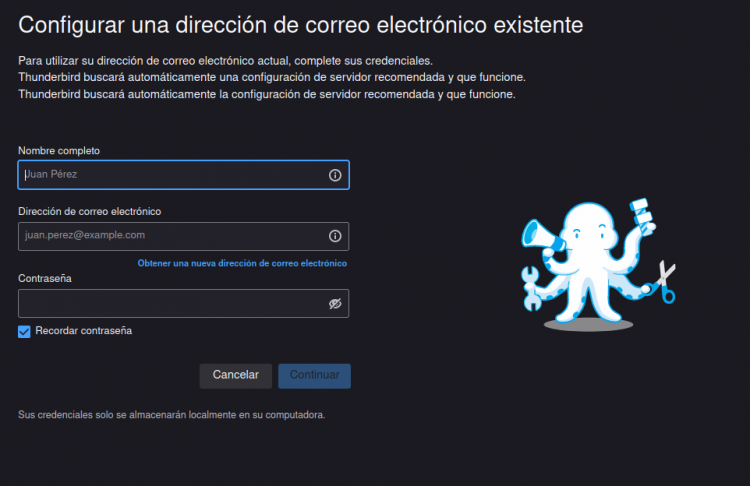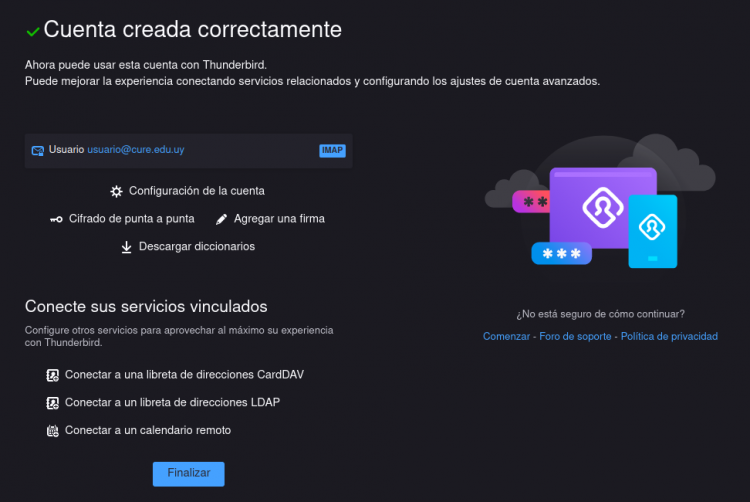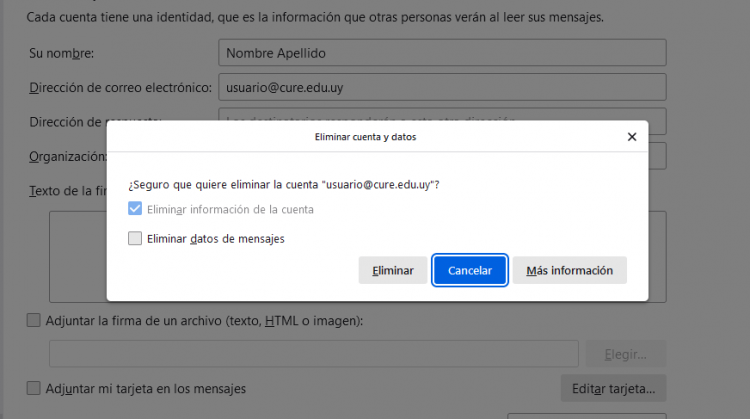Diferencia entre revisiones de «Primer acceso al correo del CURE»
| (No se muestran 4 ediciones intermedias del mismo usuario) | |||
| Línea 16: | Línea 16: | ||
Al llegar a la página identificación y autenticación. Debes ingresar el identificador y la contraseña que te fueron comunicados (si las recibiste por mail, puedes hacer un copiar/pegar desde tu correo): | Al llegar a la página identificación y autenticación. Debes ingresar el identificador y la contraseña que te fueron comunicados (si las recibiste por mail, puedes hacer un copiar/pegar desde tu correo): | ||
| − | [[Archivo:040_InicioSesionClienteWeb.png]] | + | [[Archivo:040_InicioSesionClienteWeb.png|center|750px]] |
Y enseguida tendrás que cambiar la contraseña por una personal, que deberás ingresar dos veces, asegurándose así que no hay errores de tecleo. Vuelves a ingresar la contraseña temporaria (1) — recuenrda: copiar/pegar es lo más fácil --, luego elegir una contraseña personal (2) y volver a ingresarla: | Y enseguida tendrás que cambiar la contraseña por una personal, que deberás ingresar dos veces, asegurándose así que no hay errores de tecleo. Vuelves a ingresar la contraseña temporaria (1) — recuenrda: copiar/pegar es lo más fácil --, luego elegir una contraseña personal (2) y volver a ingresarla: | ||
| − | [[Archivo:050_InicioSesionClienteWeb_CambioContrasenha.png]] | + | [[Archivo:050_InicioSesionClienteWeb_CambioContrasenha.png|center|750px]] |
OjO: Si pones una contraseña demasiado simple, el sistema te lo indicará y volverás a la misma etapa. Recuerda que una buena contraseña debe tener bastantes caracteres (8 como mínimo), mezclar mayúsculas, minúsculas, dígitos, y otros caracteres. No debe ser una palabra contenida en un diccionario. | OjO: Si pones una contraseña demasiado simple, el sistema te lo indicará y volverás a la misma etapa. Recuerda que una buena contraseña debe tener bastantes caracteres (8 como mínimo), mezclar mayúsculas, minúsculas, dígitos, y otros caracteres. No debe ser una palabra contenida en un diccionario. | ||
| Línea 28: | Línea 28: | ||
Llegas entonces a la página del nuevo webmail, que te dejamos explorar: | Llegas entonces a la página del nuevo webmail, que te dejamos explorar: | ||
| − | [[Archivo:060_InterfazWebCorreo.png]] | + | [[Archivo:060_InterfazWebCorreo.png|center|750px]] |
| − | + | ==Configuración del correo en Thunderbird== | |
Si bien el "webmail" del sistema de correo que utilizamos es sumamente práctico y está accesible de cualquier lugar del internet, en tu puesto de trabajo habitual, te recomendamos fuertemente utilizar un cliente local de correo, como [https://www.mozilla.org/es-ES/thunderbird/features/ Thunderbird], que te permitirá trabajar de manera sincronizada pero independiente del servidor, con todo lo necesario localmente, y no a través de un navegador. | Si bien el "webmail" del sistema de correo que utilizamos es sumamente práctico y está accesible de cualquier lugar del internet, en tu puesto de trabajo habitual, te recomendamos fuertemente utilizar un cliente local de correo, como [https://www.mozilla.org/es-ES/thunderbird/features/ Thunderbird], que te permitirá trabajar de manera sincronizada pero independiente del servidor, con todo lo necesario localmente, y no a través de un navegador. | ||
| − | + | ===Agregar cuenta=== | |
Si ya tienes Thunderbird pero no tienes ninguna cuenta configurada, al abrirlo se te mostrará una pantalla para añadir tus datos. | Si ya tienes Thunderbird pero no tienes ninguna cuenta configurada, al abrirlo se te mostrará una pantalla para añadir tus datos. | ||
| Línea 56: | Línea 56: | ||
Método de identificación: Contraseña normal | Método de identificación: Contraseña normal | ||
| − | + | <gallery mode="packed" widths=750px heights=525px> | |
| + | Archivo:Agregar Datos.png | ||
| + | Archivo:Agregar 3.png | ||
| + | </gallery> | ||
Así debería verse el formulario, lo único que puedes cambiar es tu dirección de correo. De esta manera ya está cargada la cuenta de correo en la aplicación Thunderbird y puedes empezar a usarlo y configurarlo a tu gusto. | Así debería verse el formulario, lo único que puedes cambiar es tu dirección de correo. De esta manera ya está cargada la cuenta de correo en la aplicación Thunderbird y puedes empezar a usarlo y configurarlo a tu gusto. | ||
| Línea 63: | Línea 66: | ||
[[Category:Manual_de_Usuarios]] | [[Category:Manual_de_Usuarios]] | ||
| + | |||
| + | ===Agregar varias cuentas=== | ||
| + | |||
| + | Repetir el proceso desde ''Configuración de la cuenta'' > ''Operaciones sobre la cuenta'' > ''Añadir cuenta de correo...'' | ||
| + | |||
| + | [[Archivo:Agregar 0.png|center|750px]] | ||
| + | |||
| + | ===Eliminar una cuenta=== | ||
| + | Desde la configuración de la cuenta que se desea eliminar: | ||
| + | * Ir a ''Configuración de la cuenta'' > ''Operaciones sobre la cuenta'' > ''Eliminar cuenta'' | ||
| + | * Verificar los datos a eliminar y confirmar la operación | ||
| + | |||
| + | [[Archivo:Eliminar.png|center|750px]] | ||
Revisión actual - 15:18 23 feb 2022
Primer acceso al correo
Sin duda llegaste acá porque acabas de recibir un mail con tus claves de acceso iniciales o una nueva contraseña.
Deberás ingresar, a través de un navegador, a la siguiente dirección:
- Para el CENUR Este: correo.cure.edu.uy
En este acceso "webmail", a la primer conexión, tienes que realizar por única vez lo siguiente:
- cambiar la contraseña por una personal.
Definir una contraseña personal
Al llegar a la página identificación y autenticación. Debes ingresar el identificador y la contraseña que te fueron comunicados (si las recibiste por mail, puedes hacer un copiar/pegar desde tu correo):
Y enseguida tendrás que cambiar la contraseña por una personal, que deberás ingresar dos veces, asegurándose así que no hay errores de tecleo. Vuelves a ingresar la contraseña temporaria (1) — recuenrda: copiar/pegar es lo más fácil --, luego elegir una contraseña personal (2) y volver a ingresarla:
OjO: Si pones una contraseña demasiado simple, el sistema te lo indicará y volverás a la misma etapa. Recuerda que una buena contraseña debe tener bastantes caracteres (8 como mínimo), mezclar mayúsculas, minúsculas, dígitos, y otros caracteres. No debe ser una palabra contenida en un diccionario.
El acceso webmail: correo.cure.edu.uy
Llegas entonces a la página del nuevo webmail, que te dejamos explorar:
Configuración del correo en Thunderbird
Si bien el "webmail" del sistema de correo que utilizamos es sumamente práctico y está accesible de cualquier lugar del internet, en tu puesto de trabajo habitual, te recomendamos fuertemente utilizar un cliente local de correo, como Thunderbird, que te permitirá trabajar de manera sincronizada pero independiente del servidor, con todo lo necesario localmente, y no a través de un navegador.
Agregar cuenta
Si ya tienes Thunderbird pero no tienes ninguna cuenta configurada, al abrirlo se te mostrará una pantalla para añadir tus datos.
Luego de llenar los campos das click en Configuración manual y escribes los siguientes datos:
Servidor entrante: Tipo: IMAP Nombre del servidor: imaps.cure.edu.uy Puerto: 993 Seguridad de la conexión: SSL Método de identificación: Contraseña normal
Servidor de salida: Nombre del servidor: smtps.cure.edu.uy Puerto: 465 Seguridad de la conexión: SSL Método de identificación: Contraseña normal
Así debería verse el formulario, lo único que puedes cambiar es tu dirección de correo. De esta manera ya está cargada la cuenta de correo en la aplicación Thunderbird y puedes empezar a usarlo y configurarlo a tu gusto.
Agregar varias cuentas
Repetir el proceso desde Configuración de la cuenta > Operaciones sobre la cuenta > Añadir cuenta de correo...
Eliminar una cuenta
Desde la configuración de la cuenta que se desea eliminar:
- Ir a Configuración de la cuenta > Operaciones sobre la cuenta > Eliminar cuenta
- Verificar los datos a eliminar y confirmar la operación