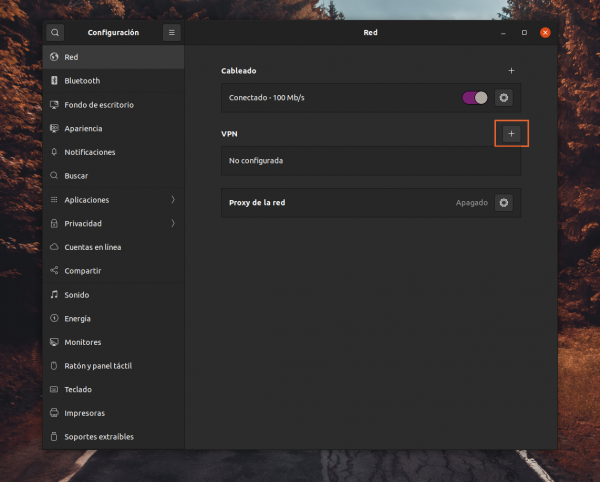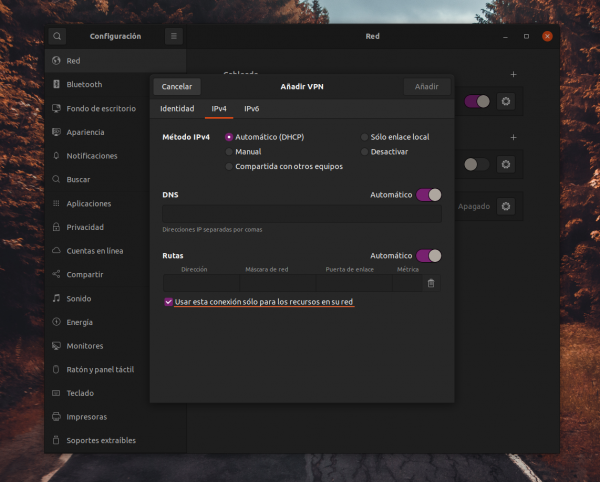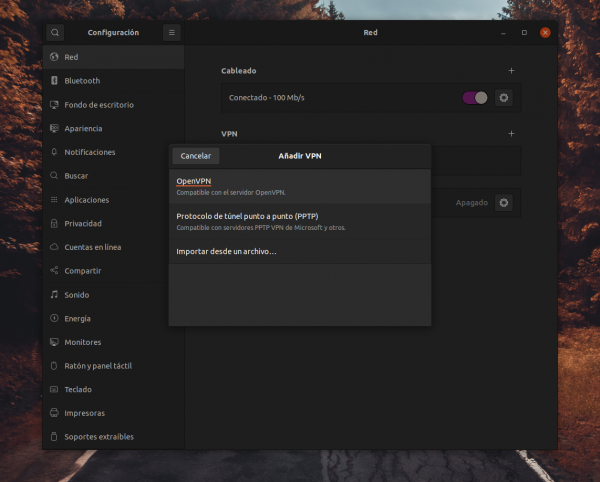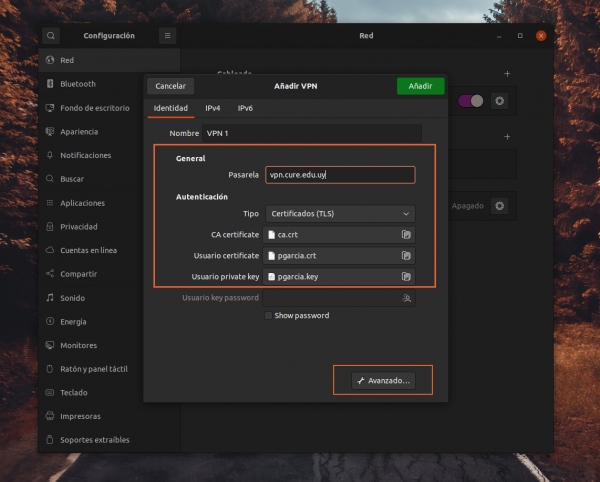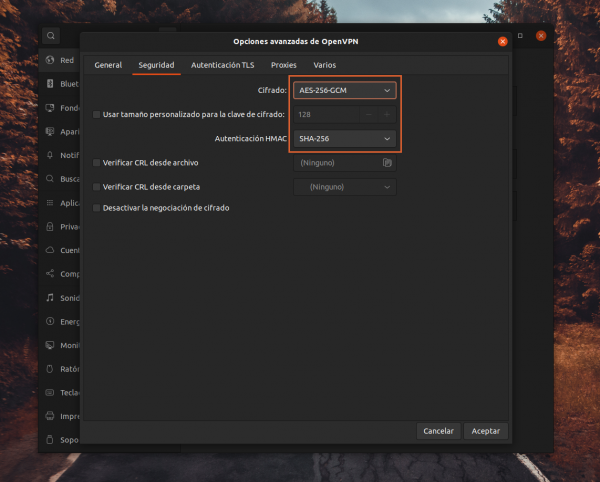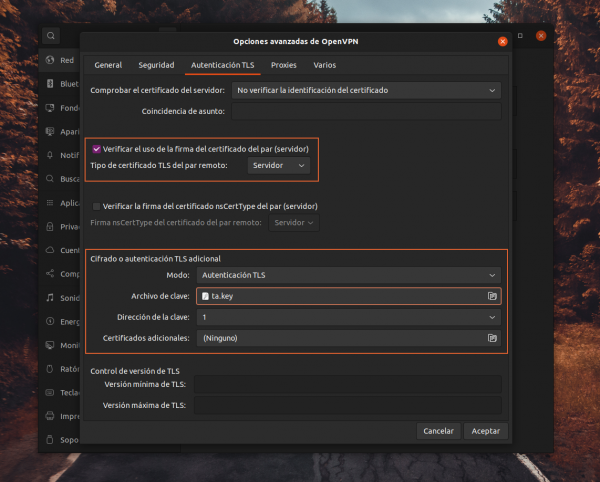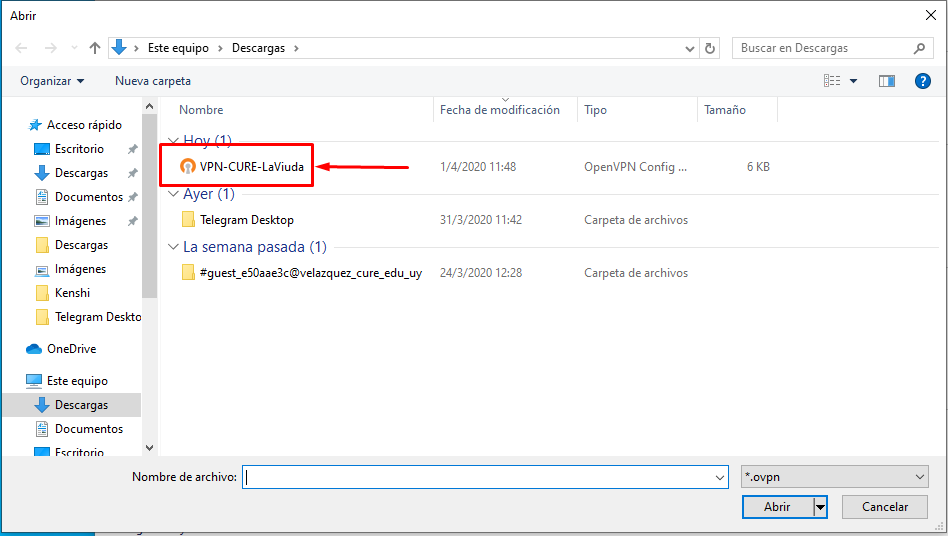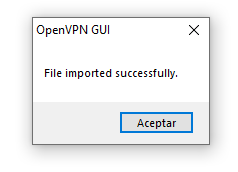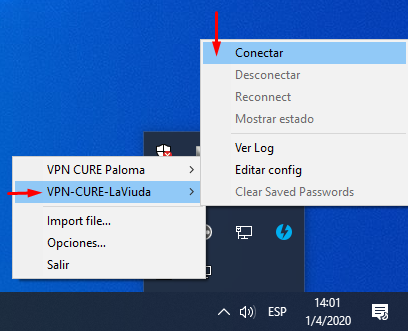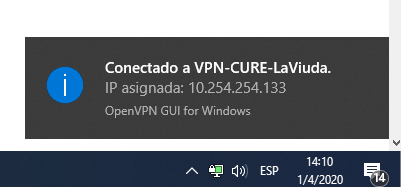Diferencia entre revisiones de «Como configurar conexión VPN»
| (No se muestran 7 ediciones intermedias de 2 usuarios) | |||
| Línea 1: | Línea 1: | ||
==Descarga e Instalación OpenVPN== | ==Descarga e Instalación OpenVPN== | ||
| + | |||
| + | ===En Linux:=== | ||
| + | En primer lugar tener en cuenta que para realizar la instalación necesitaremos privilegios de administrador. | ||
| + | |||
| + | Nos dirigimos al Centro de software de Ubuntu y en el buscador ponemos '''network-manager-openvpn''' e instalamos el paquete que nos aparecerá. | ||
| + | |||
| + | [[Archivo:OpenVPNLinux1.png|600px]] | ||
| + | |||
| + | |||
| + | Nota: de Ubuntu 16 en adelante, hay que instalar por la consola mediante el siguiente comando: | ||
| + | sudo apt install network-manager-openvpn-gnome | ||
| + | |||
===En Windows:=== | ===En Windows:=== | ||
| Línea 22: | Línea 34: | ||
Una vez descargado ejecutaremos el archivo .exe y seguiremos los pasos que nos indica el programa. | Una vez descargado ejecutaremos el archivo .exe y seguiremos los pasos que nos indica el programa. | ||
| + | |||
| + | |||
| + | ===En macOS:=== | ||
| + | |||
| + | Seguir el siguiente [https://tunnelblick.net/cInstall.html enlace] | ||
| + | |||
| + | ==Uso de OpenVPN== | ||
===En Linux:=== | ===En Linux:=== | ||
| − | |||
| − | |||
| − | [[Archivo: | + | :1. En Configuración > Red > VPN, añadir una nueva conexión con el signo de + |
| + | |||
| + | [[Archivo:Vpn1.png|600px]] | ||
| + | |||
| + | |||
| + | |||
| + | ====Configuración automática==== | ||
| + | |||
| + | :2. Elegimos la opción '''Importar desde un archivo...''' y buscamos el archivo .ovpn de la carpeta descargada(ojo! si recibieron por email los archivos de configuración de la VPN es probable que antes tengan que descomprimir o extraer en una carpeta el archivo .zip que les descarga, una vez realizada la descompresión el archivo .ovpn se encontrará en su interior). | ||
| + | |||
| + | [[Archivo:VpnLinuxAuto.png|600px]] | ||
| + | |||
| + | |||
| + | :3. Vamos al apartado IPv4 y activamos la opción '''''Usar esta conexión sólo para los recursos en su red''''' | ||
| + | |||
| + | [[Archivo:VpnLinux6.png|600px]] | ||
| + | |||
| + | |||
| + | |||
| + | ====Configuración manual==== | ||
| + | |||
| + | |||
| + | :2. Elegir la opción OpenVPN | ||
| + | [[Archivo:Vpn2.png|600px]] | ||
| − | |||
| − | |||
| − | + | :3. Ahora debemos configurar la conexión VPN utilizando los archivos que se le entregaron. | |
| − | + | ::En el campo '''Nombre de la Conexión''' ingrese un nombre para su nueva conexión. | |
| − | + | ::En el campo '''Pasarela''' debe ingresar: '''vpn.cure.edu.uy'''. | |
| − | + | ::En '''Certificado de usuario''' debe seleccionar el archivo que se llama "'''suNombre.crt'''". | |
| − | |||
| − | + | ::En '''Certificado CA''' debe seleccionar el archivo que se llama '''ca.crt'''. | |
| − | |||
| − | + | ::En '''Clave Privada''' debe seleccionar el archivo que se llama "'''suNombre.key'''". | |
| − | + | :Quedando de la siguiente manera: | |
| − | + | [[Archivo:Vpn3.png|600px]] | |
| − | |||
| − | + | Ahora debe hacer clic en el botón "'''Avanzado'''" y seleccionar las siguientes opciones: | |
| − | + | :- '''Seguridad''' | |
| + | :: Cifrado ''AES-256-GCM'' | ||
| + | :: Autenticación HMAC ''SHA-256'' | ||
| − | + | :- '''Autenticación TLS''' | |
| − | + | :: Verificar la firma de uso del certifcado del par (servidor) | |
| − | + | :: Tipo TLS del certificado del par remoto: ''Servidor'' | |
| + | :: Modo: ''TLS-Auth'' | ||
| + | :: Archivo de la clave: ''ta.key'' | ||
| + | :: Dirección de la clave: Cliente (1) | ||
| − | [[Archivo: | + | [[Archivo:Vpn4.png|600px]] [[Archivo:VPN-UsoLinux-5.png|600px]] |
| − | |||
| − | + | :4. Ahora volviendo al menú anterior, en la pestaña "'''Ajustes de IPv4'''", haciendo clic en el botón "'''Rutas'''" debe seleccionar la opción "'''Usar esta conexión sólo para los recursos en su red'''". | |
| − | + | [[Archivo:VpnLinux6.png|600px]] | |
| − | |||
| − | |||
| − | + | :5. Pulsar aceptar y luego guardar. | |
| − | |||
| − | + | Ahora debemos conectar el VPN, volvemos a hacer clic en el menú de conexiones de red, vamos a la opción Conexiones VPN y seleccionamos la conexión que acabamos de crear y si quedo todo bien configurado debería ver un mensaje de conexión exitosa. | |
| − | |||
| − | En | + | ===En Windows:=== |
| + | Cada usuario recibirá unos archivos de configuración para su cliente de OpenVPN, si no cuenta con estos archivos comuníquese con Informática. | ||
| − | + | Debemos iniciar el programa "OpenVPN GUI", el mismo se iniciara minimizado en la barra de tareas, | |
| + | buscamos el icono de OpenVPN presionamos clic derecho y luego en "Import file" o "Importar Archivo" | ||
| − | + | [[Archivo:OpenVPN1.png]] | |
| − | + | [[Archivo:vpn6.png]] | |
| − | En | + | En la ventana que se abrirá buscamos el archivo de configuración que se le envió, tal como se muestra en la imagen: |
| − | + | [[Archivo:vpn7.png]] | |
| − | + | Obtendremos un mensaje que indicara si todo salio bien o no. | |
| − | + | [[Archivo:vpn8.png]] | |
| − | + | A partir de ahora podremos conectarnos a la VPN, buscamos el icono de OpenVPN en la barra de tareas, | |
| + | clic derecho en el y veremos la opción "Conectar", si ya se tenia otra conexión configurada vera los nombres de sus conexiones configuradas, | ||
| + | poniendo en puntero encima desplegara un nuevo menú de opciones donde podremos seleccionar "Conectar", tal como se muestra en la imagen: | ||
| − | + | [[Archivo:Vpn9.png]] [[Archivo:vpn13.png]] | |
| − | + | Después de unos segundos y si todo salio bien el icono correspondiente a OpenVPN se pondrá verde y recibiremos un mensaje similar a los siguientes indicando que la conexión se realizo correctamente. | |
| − | + | [[Archivo:vpn10.png]] [[Archivo:OpenVPN3.png]] | |
| − | + | Si esto no sucede y se realizaron todos los pasos correctamente por favor póngase en contacto con Informática enviando un email a: soporte@cure.edu.uy | |
| − | |||
| − | + | [[Category:Manual_de_Usuarios]] | |
Revisión actual - 16:13 3 jul 2023
Descarga e Instalación OpenVPN
En Linux:
En primer lugar tener en cuenta que para realizar la instalación necesitaremos privilegios de administrador.
Nos dirigimos al Centro de software de Ubuntu y en el buscador ponemos network-manager-openvpn e instalamos el paquete que nos aparecerá.
Nota: de Ubuntu 16 en adelante, hay que instalar por la consola mediante el siguiente comando:
sudo apt install network-manager-openvpn-gnome
En Windows:
En primer lugar debemos saber que versión de Windows tenemos en nuestro equipo, para esto abrimos una carpeta cualquiera y en el menu de la izqueirda hacemos click derecho sobre "Este equipo" (dependiendo el windows puede llamarse "Mi Pc" o "Equipo"), luego seleccionamos "Propiedades", tal como se muestra en la imagen:
En la ventana que se abrio podemos identificar la version del sistema operativo presente en nuestro equipo, tal como se muestra en la imagen:
Ya podemos descargar OpenVPN, nos dirigimos al siguiente enlace:
https://openvpn.net/index.php/open-source/downloads.html
Y seleccionamos la descarga adecuada para nuestro sistema operativo:
Una vez descargado ejecutaremos el archivo .exe y seguiremos los pasos que nos indica el programa.
En macOS:
Seguir el siguiente enlace
Uso de OpenVPN
En Linux:
- 1. En Configuración > Red > VPN, añadir una nueva conexión con el signo de +
Configuración automática
- 2. Elegimos la opción Importar desde un archivo... y buscamos el archivo .ovpn de la carpeta descargada(ojo! si recibieron por email los archivos de configuración de la VPN es probable que antes tengan que descomprimir o extraer en una carpeta el archivo .zip que les descarga, una vez realizada la descompresión el archivo .ovpn se encontrará en su interior).
- 3. Vamos al apartado IPv4 y activamos la opción Usar esta conexión sólo para los recursos en su red
Configuración manual
- 2. Elegir la opción OpenVPN
- 3. Ahora debemos configurar la conexión VPN utilizando los archivos que se le entregaron.
- En el campo Nombre de la Conexión ingrese un nombre para su nueva conexión.
- En el campo Pasarela debe ingresar: vpn.cure.edu.uy.
- En Certificado de usuario debe seleccionar el archivo que se llama "suNombre.crt".
- En Certificado CA debe seleccionar el archivo que se llama ca.crt.
- En Clave Privada debe seleccionar el archivo que se llama "suNombre.key".
- Quedando de la siguiente manera:
Ahora debe hacer clic en el botón "Avanzado" y seleccionar las siguientes opciones:
- - Seguridad
- Cifrado AES-256-GCM
- Autenticación HMAC SHA-256
- - Autenticación TLS
- Verificar la firma de uso del certifcado del par (servidor)
- Tipo TLS del certificado del par remoto: Servidor
- Modo: TLS-Auth
- Archivo de la clave: ta.key
- Dirección de la clave: Cliente (1)
- 4. Ahora volviendo al menú anterior, en la pestaña "Ajustes de IPv4", haciendo clic en el botón "Rutas" debe seleccionar la opción "Usar esta conexión sólo para los recursos en su red".
- 5. Pulsar aceptar y luego guardar.
Ahora debemos conectar el VPN, volvemos a hacer clic en el menú de conexiones de red, vamos a la opción Conexiones VPN y seleccionamos la conexión que acabamos de crear y si quedo todo bien configurado debería ver un mensaje de conexión exitosa.
En Windows:
Cada usuario recibirá unos archivos de configuración para su cliente de OpenVPN, si no cuenta con estos archivos comuníquese con Informática.
Debemos iniciar el programa "OpenVPN GUI", el mismo se iniciara minimizado en la barra de tareas, buscamos el icono de OpenVPN presionamos clic derecho y luego en "Import file" o "Importar Archivo"
En la ventana que se abrirá buscamos el archivo de configuración que se le envió, tal como se muestra en la imagen:
Obtendremos un mensaje que indicara si todo salio bien o no.
A partir de ahora podremos conectarnos a la VPN, buscamos el icono de OpenVPN en la barra de tareas, clic derecho en el y veremos la opción "Conectar", si ya se tenia otra conexión configurada vera los nombres de sus conexiones configuradas, poniendo en puntero encima desplegara un nuevo menú de opciones donde podremos seleccionar "Conectar", tal como se muestra en la imagen:
Después de unos segundos y si todo salio bien el icono correspondiente a OpenVPN se pondrá verde y recibiremos un mensaje similar a los siguientes indicando que la conexión se realizo correctamente.
Si esto no sucede y se realizaron todos los pasos correctamente por favor póngase en contacto con Informática enviando un email a: soporte@cure.edu.uy