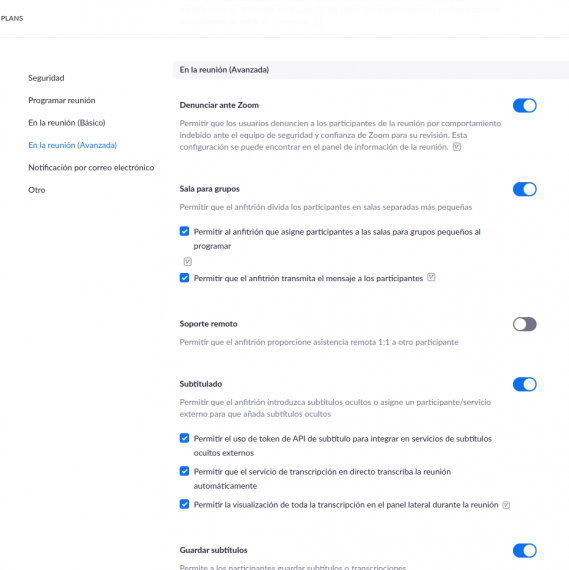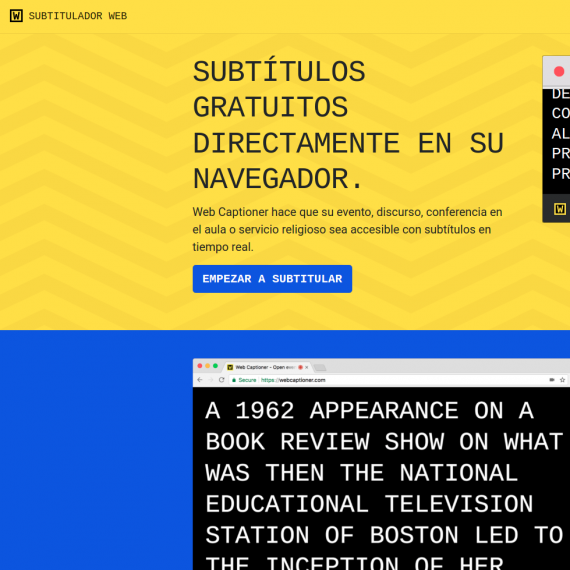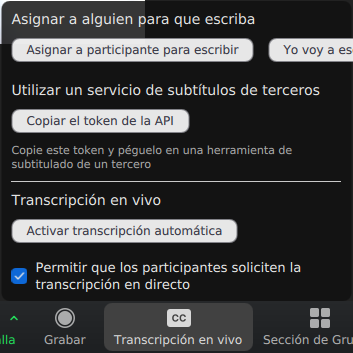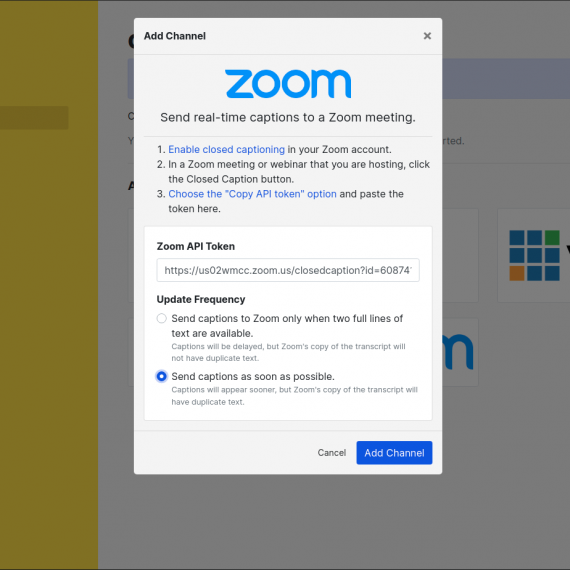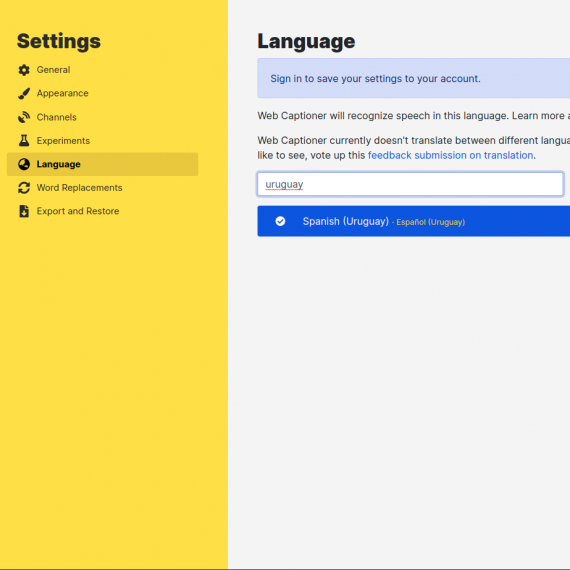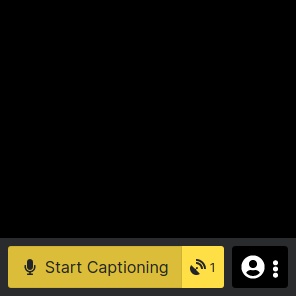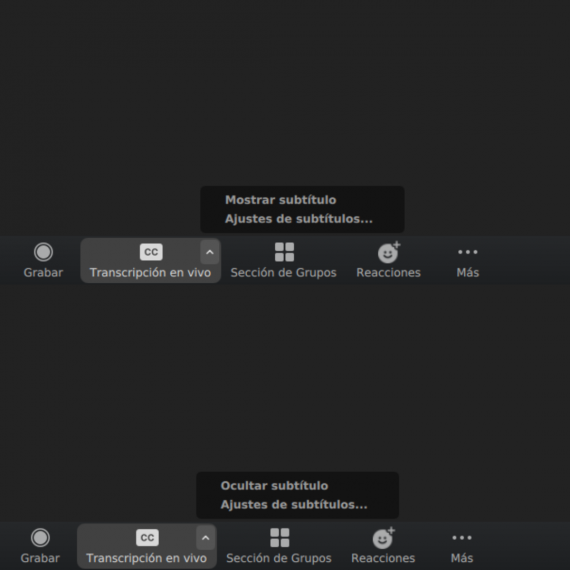Diferencia entre revisiones de «Incluir subtitulos en Zoom»
Ir a la navegación
Ir a la búsqueda
| (No se muestran 2 ediciones intermedias del mismo usuario) | |||
| Línea 1: | Línea 1: | ||
| − | ==Configuración de la cuenta== | + | =Cómo generar subtítulos automáticos durante el Zoom= |
| + | |||
| + | El zoom permite activar una transcripción en vivo durante la reunión, pero necesitamos vincularlo con Web Captioner dado que Zoom no soporta la transcipción en español. Para eso se necesita: ''Ser anfitrión de la reunión y tener instalado Google Chrome''. | ||
| + | |||
| + | Si se graba la reunión, también se guardará la transcripción generada. Al descargar los archivos de la grabación se obtiene un archivo separado con los subtítulos que se puede editar. | ||
| + | |||
| + | |||
| + | ;Posibles dificultades del sistema | ||
| + | |||
| + | * Si bien la transcripción es bastante eficaz, aún no es perfecta y puede confundir alguna palabra con otra. Esto puede mejorar hablando claro y fuerte, cercano al micrófono. El otro factor es el micrófono que se utiliza ya que determina la calidad del audio que va a recibir el programa. | ||
| + | * Al usar el audio de la computadora a través del Web Captioner, no transcribe lo que aporten otros dispositivos, solamente el hablante que ha configurado la transcripción, es decir el anfitrión. | ||
| + | * Tener en cuenta que la transcripción usará el audio recibido de la web, por lo tanto al silenciar el micrófono en Zoom, seguirá transcribiendo todo lo que capture. Para evitar esto, debemos poner ''Stop Captioning'' si queremos mutearnos y ''Start'' nuevamente para retomarlo. | ||
| + | |||
| + | |||
| + | |||
| + | ==1. Configuración de la cuenta== | ||
# Iniciar sesión en [https://salavirtual-udelar.zoom.us/ sala virtual Udelar] | # Iniciar sesión en [https://salavirtual-udelar.zoom.us/ sala virtual Udelar] | ||
# Ir a [https://salavirtual-udelar.zoom.us/profile/setting Configuración] > En la reunión (Avanzada) | # Ir a [https://salavirtual-udelar.zoom.us/profile/setting Configuración] > En la reunión (Avanzada) | ||
# Activar ''Subtitulado'' y tildar las tres opciones debajo de la misma | # Activar ''Subtitulado'' y tildar las tres opciones debajo de la misma | ||
| + | |||
<gallery mode="packed-hover" widths="380px" heights="380px"> | <gallery mode="packed-hover" widths="380px" heights="380px"> | ||
| Línea 11: | Línea 27: | ||
</gallery> | </gallery> | ||
| − | |||
| − | # Ir a https://webcaptioner.com/ en Google Chrome | + | ==2. Web Captioner== |
| − | # | + | |
| − | # | + | # Ir a https://webcaptioner.com/ '''en Google Chrome''' ''(La página Web Captioner funciona en Google Chrome únicamente)'' |
| + | # Ir a la opción ''Live Transcript'' en la barra inferior de la reunión y Copiar el token de la API | ||
| + | # Pegar el link en [https://webcaptioner.com/captioner/settings/channels/new?type=zoom Channels] y elegir la segunda opción (Send captions as soon as possible) | ||
| + | |||
<gallery mode="packed-hover" widths="380px" heights="380px"> | <gallery mode="packed-hover" widths="380px" heights="380px"> | ||
Archivo:Subtitulador Web.png|Página de Web Captioner | Archivo:Subtitulador Web.png|Página de Web Captioner | ||
| − | Archivo: | + | Archivo:Copiar API.png|Copiar el token de la API |
| − | Archivo: | + | Archivo:Pegar API.png| Pegar link y seleccionar segunda opción |
</gallery> | </gallery> | ||
| − | |||
| − | + | ==3. Vincular a Zoom== | |
| − | # | + | |
| + | # En [https://webcaptioner.com/captioner/settings/language Languages] cambiar el idioma a Español | ||
| + | # Cerrar la configuración y hacer click en ''Start Captioning'' | ||
# Desplegar las opciones en la flechita dentro de ''Live Transcript'' para mostrar u ocultar los subtítulos | # Desplegar las opciones en la flechita dentro de ''Live Transcript'' para mostrar u ocultar los subtítulos | ||
| + | |||
<gallery mode="packed-hover" widths="380px" heights="380px"> | <gallery mode="packed-hover" widths="380px" heights="380px"> | ||
| − | Archivo: | + | Archivo:Idioma Subs.png| Elegir el idioma |
| − | Archivo: | + | Archivo:Captioning.png| Empezar a subtitular |
| − | Archivo:Mostrar subs.png | + | Archivo:Mostrar subs.png| Mostrar los subtítulos |
</gallery> | </gallery> | ||
| + | |||
| + | |||
| + | ;Para ver los subtítulos | ||
| + | * La opción de mostrar u ocultar los subtítulos funciona ''de manera independiente'' para cada participante, incluyendo al anfitrión | ||
| + | * ''Cada participante'' deberá mostrarlos u ocultarlos según su preferencia. Desde la aplicación móvil se pueden ver en ''Más > Ver transcripción completa'' | ||
| + | * El anfitrión puede ocultar los subtítulos sin afectar la transcripción y tampoco los desactivará para los demás | ||
Revisión actual - 17:17 16 mar 2022
Cómo generar subtítulos automáticos durante el Zoom
El zoom permite activar una transcripción en vivo durante la reunión, pero necesitamos vincularlo con Web Captioner dado que Zoom no soporta la transcipción en español. Para eso se necesita: Ser anfitrión de la reunión y tener instalado Google Chrome.
Si se graba la reunión, también se guardará la transcripción generada. Al descargar los archivos de la grabación se obtiene un archivo separado con los subtítulos que se puede editar.
- Posibles dificultades del sistema
- Si bien la transcripción es bastante eficaz, aún no es perfecta y puede confundir alguna palabra con otra. Esto puede mejorar hablando claro y fuerte, cercano al micrófono. El otro factor es el micrófono que se utiliza ya que determina la calidad del audio que va a recibir el programa.
- Al usar el audio de la computadora a través del Web Captioner, no transcribe lo que aporten otros dispositivos, solamente el hablante que ha configurado la transcripción, es decir el anfitrión.
- Tener en cuenta que la transcripción usará el audio recibido de la web, por lo tanto al silenciar el micrófono en Zoom, seguirá transcribiendo todo lo que capture. Para evitar esto, debemos poner Stop Captioning si queremos mutearnos y Start nuevamente para retomarlo.
1. Configuración de la cuenta
- Iniciar sesión en sala virtual Udelar
- Ir a Configuración > En la reunión (Avanzada)
- Activar Subtitulado y tildar las tres opciones debajo de la misma
2. Web Captioner
- Ir a https://webcaptioner.com/ en Google Chrome (La página Web Captioner funciona en Google Chrome únicamente)
- Ir a la opción Live Transcript en la barra inferior de la reunión y Copiar el token de la API
- Pegar el link en Channels y elegir la segunda opción (Send captions as soon as possible)
3. Vincular a Zoom
- En Languages cambiar el idioma a Español
- Cerrar la configuración y hacer click en Start Captioning
- Desplegar las opciones en la flechita dentro de Live Transcript para mostrar u ocultar los subtítulos
- Para ver los subtítulos
- La opción de mostrar u ocultar los subtítulos funciona de manera independiente para cada participante, incluyendo al anfitrión
- Cada participante deberá mostrarlos u ocultarlos según su preferencia. Desde la aplicación móvil se pueden ver en Más > Ver transcripción completa
- El anfitrión puede ocultar los subtítulos sin afectar la transcripción y tampoco los desactivará para los demás