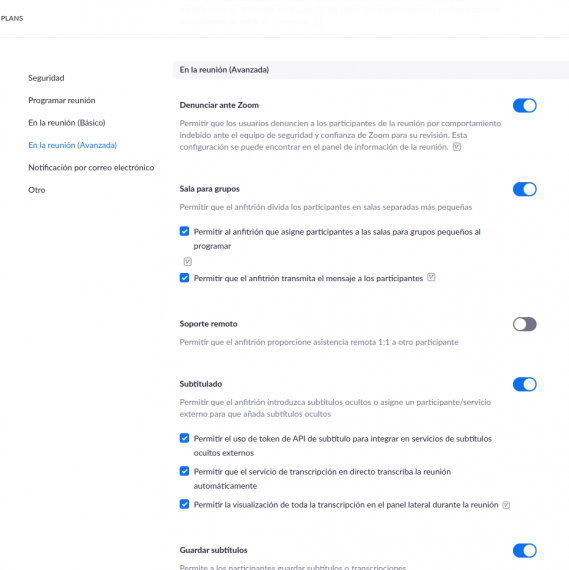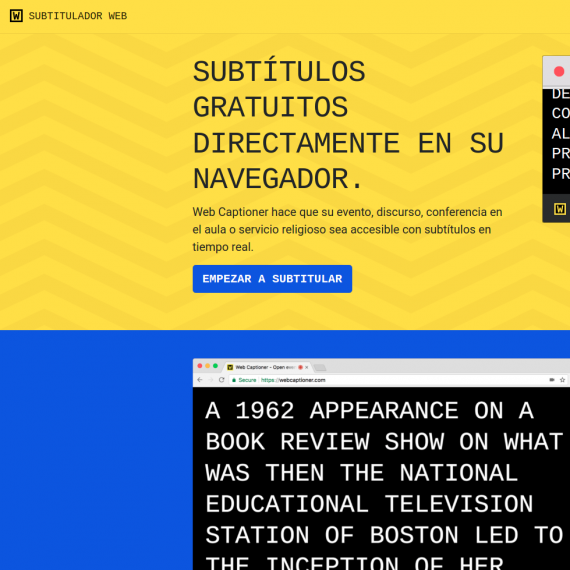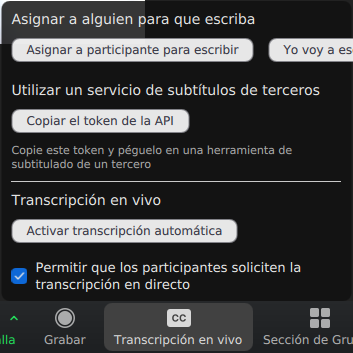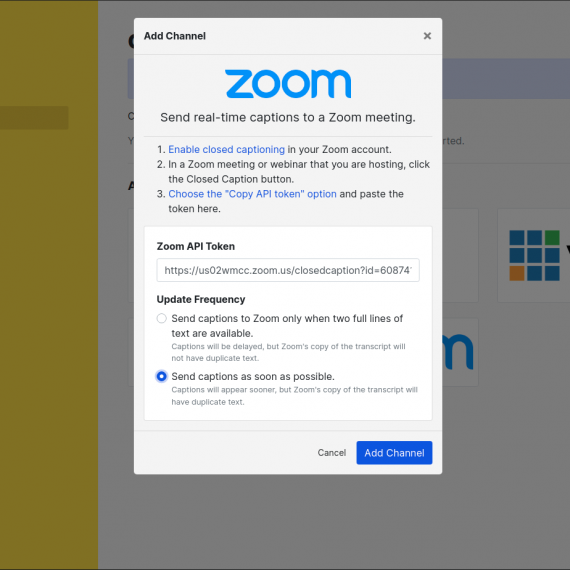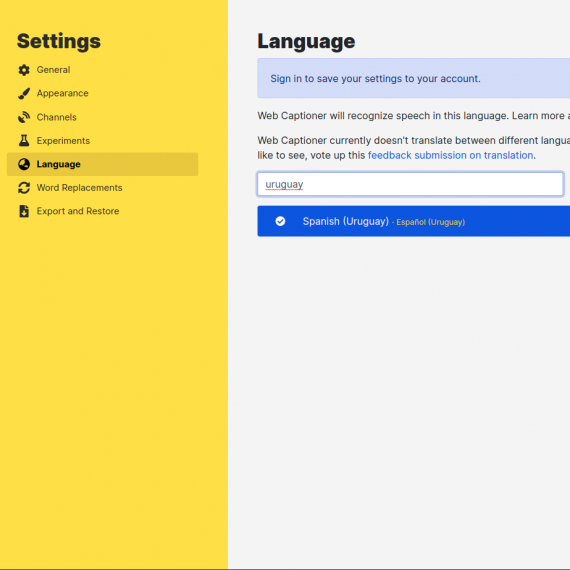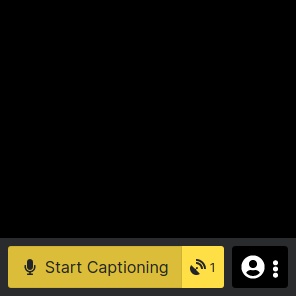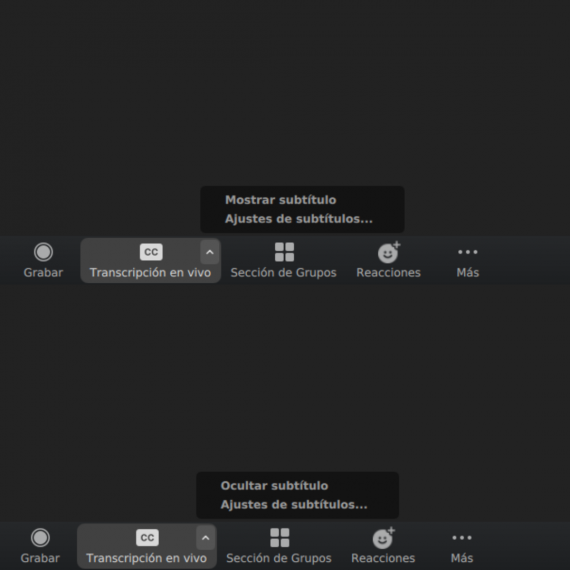Diferencia entre revisiones de «Incluir subtitulos en Zoom»
Ir a la navegación
Ir a la búsqueda
| Línea 1: | Línea 1: | ||
| + | =Cómo generar subtítulos automáticos durante el Zoom= | ||
| + | |||
| + | El zoom permite activar una transcripción en vivo durante la reunión, pero necesitamos vincularlo con Web Captioner dado que Zoom no soporta la transcipción en español. Para eso se necesita: 1. Ser anfitrión de la reunión y 2. Usar Google Chrome | ||
| + | |||
==Configuración de la cuenta== | ==Configuración de la cuenta== | ||
| Línea 14: | Línea 18: | ||
# Ir a https://webcaptioner.com/ en Google Chrome | # Ir a https://webcaptioner.com/ en Google Chrome | ||
| − | # | + | # Ir a la opción ''Live Transcript'' en la barra inferior de la reunión y Copiar el token de la API |
| − | # | + | # Pegar el link en [https://webcaptioner.com/captioner/settings/channels/new?type=zoom Channels] y elegir la segunda opción (Sends captions as soon as possible) |
<gallery mode="packed-hover" widths="380px" heights="380px"> | <gallery mode="packed-hover" widths="380px" heights="380px"> | ||
Archivo:Subtitulador Web.png|Página de Web Captioner | Archivo:Subtitulador Web.png|Página de Web Captioner | ||
| − | Archivo: | + | Archivo:Copiar API.png|Copiar el token de la API |
| − | Archivo: | + | Archivo:Pegar API.png |
</gallery> | </gallery> | ||
==Vincular a Zoom== | ==Vincular a Zoom== | ||
| − | # | + | # En [https://webcaptioner.com/captioner/settings/language Languages] cambiar el idioma a Español |
| − | + | # Cerrar la configuración y hacer click en ''Start Captioning'' | |
# Desplegar las opciones en la flechita dentro de ''Live Transcript'' para mostrar u ocultar los subtítulos | # Desplegar las opciones en la flechita dentro de ''Live Transcript'' para mostrar u ocultar los subtítulos | ||
<gallery mode="packed-hover" widths="380px" heights="380px"> | <gallery mode="packed-hover" widths="380px" heights="380px"> | ||
| − | Archivo: | + | Archivo:Idioma Subs.png| Elegir el idioma |
| − | Archivo: | + | Archivo:Captioning.png| Empezar a subtitular |
| − | Archivo:Mostrar subs.png | + | Archivo:Mostrar subs.png| Mostrar los subtítulos |
</gallery> | </gallery> | ||
Revisión del 18:58 15 mar 2022
Cómo generar subtítulos automáticos durante el Zoom
El zoom permite activar una transcripción en vivo durante la reunión, pero necesitamos vincularlo con Web Captioner dado que Zoom no soporta la transcipción en español. Para eso se necesita: 1. Ser anfitrión de la reunión y 2. Usar Google Chrome
Configuración de la cuenta
- Iniciar sesión en sala virtual Udelar
- Ir a Configuración > En la reunión (Avanzada)
- Activar Subtitulado y tildar las tres opciones debajo de la misma
Web Captioner
- Ir a https://webcaptioner.com/ en Google Chrome
- Ir a la opción Live Transcript en la barra inferior de la reunión y Copiar el token de la API
- Pegar el link en Channels y elegir la segunda opción (Sends captions as soon as possible)
Vincular a Zoom
- En Languages cambiar el idioma a Español
- Cerrar la configuración y hacer click en Start Captioning
- Desplegar las opciones en la flechita dentro de Live Transcript para mostrar u ocultar los subtítulos