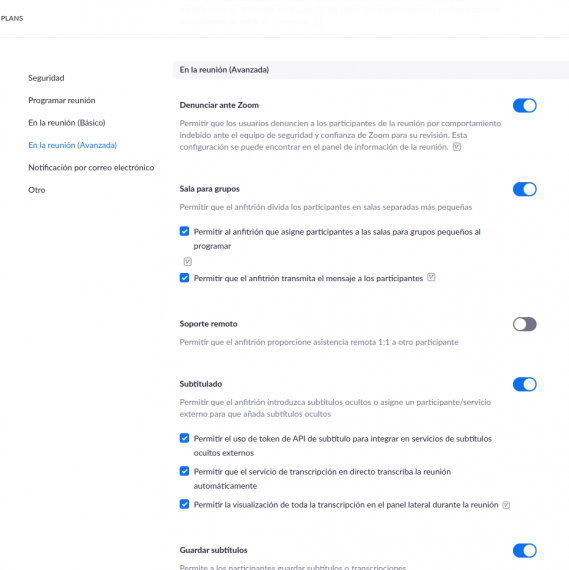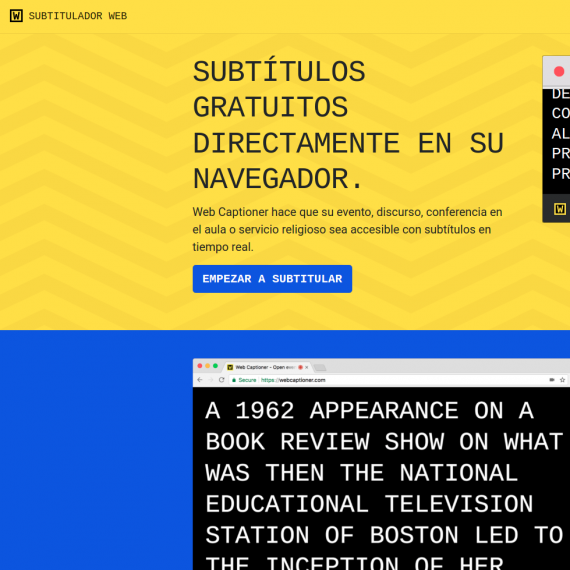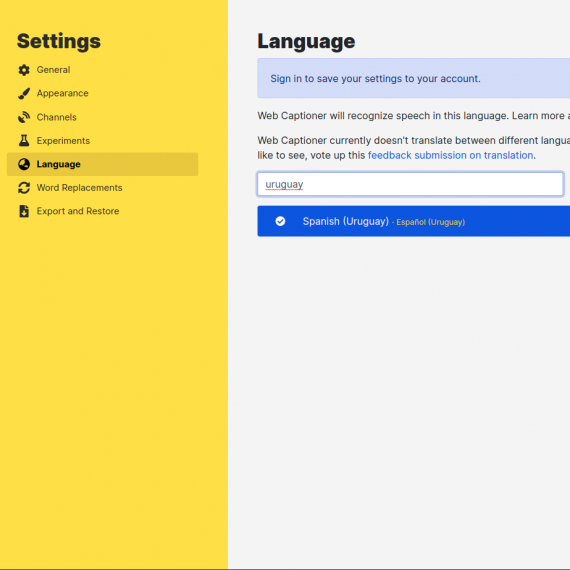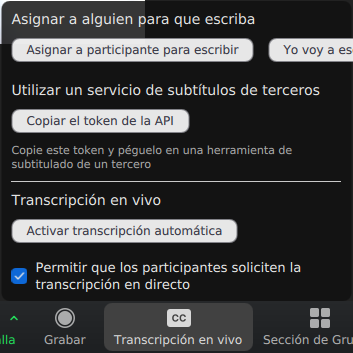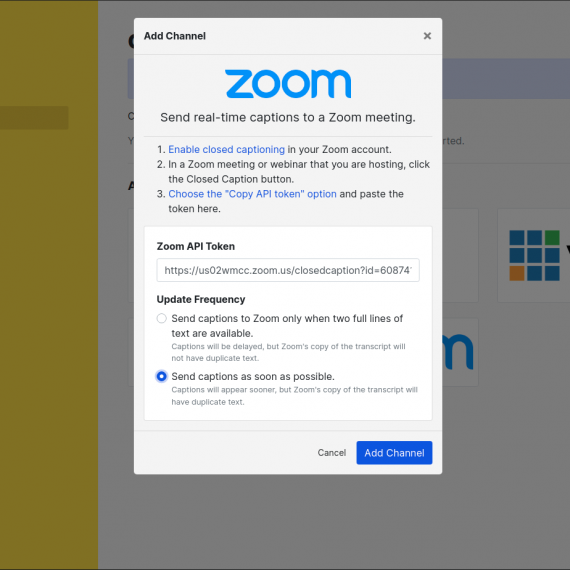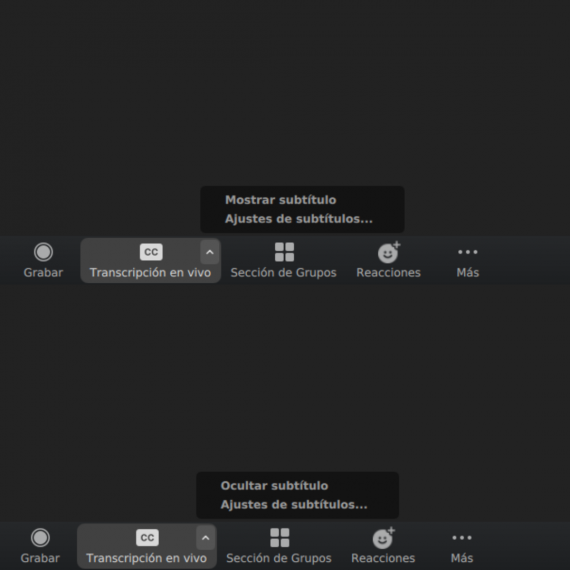Diferencia entre revisiones de «Incluir subtitulos en Zoom»
Ir a la navegación
Ir a la búsqueda
(Página creada con «==Configuración de la cuenta== # Iniciar sesión en [https://salavirtual-udelar.zoom.us/ sala virtual Udelar] # Ir a [https://salavirtual-udelar.zoom.us/profile/setting C…») |
|||
| Línea 13: | Línea 13: | ||
==Web Captioner== | ==Web Captioner== | ||
| − | # Ir a https://webcaptioner.com/ | + | # Ir a https://webcaptioner.com/ en Google Chrome |
# Hacer click en el ícono del vértice inferior derecho e ir a [https://webcaptioner.com/captioner/settings Settings] | # Hacer click en el ícono del vértice inferior derecho e ir a [https://webcaptioner.com/captioner/settings Settings] | ||
# En [https://webcaptioner.com/captioner/settings/language Languages] cambiar el idioma a Español | # En [https://webcaptioner.com/captioner/settings/language Languages] cambiar el idioma a Español | ||
Revisión del 18:04 15 mar 2022
Configuración de la cuenta
- Iniciar sesión en sala virtual Udelar
- Ir a Configuración > En la reunión (Avanzada)
- Activar Subtitulado y tildar las tres opciones debajo de la misma
Web Captioner
- Ir a https://webcaptioner.com/ en Google Chrome
- Hacer click en el ícono del vértice inferior derecho e ir a Settings
- En Languages cambiar el idioma a Español
Vincular a Zoom
- Ir a la opción Live Transcript en la barra inferior de la reunión y Copiar el token de la API
- Pegar el link en Channels de la configuración del Web Captioner
- Desplegar las opciones en la flechita dentro de Live Transcript para mostrar u ocultar los subtítulos