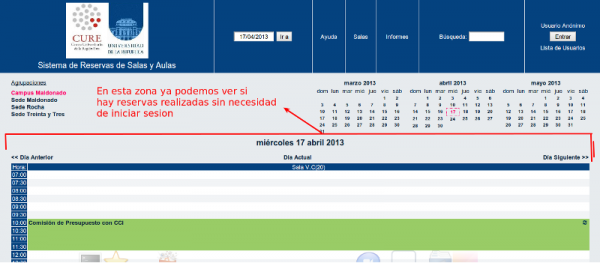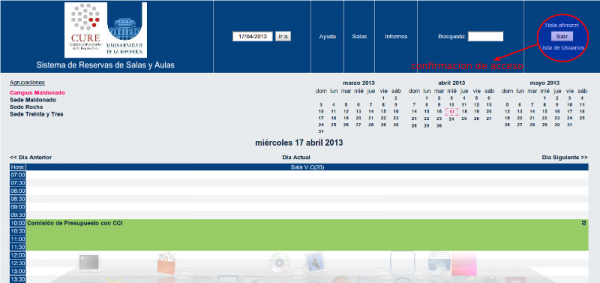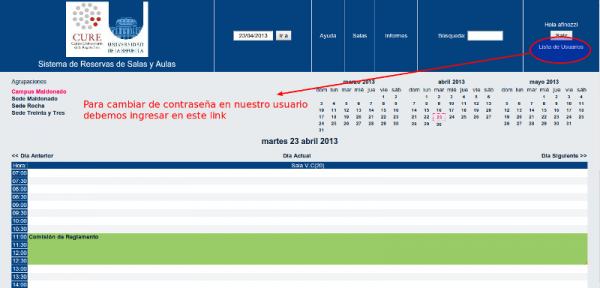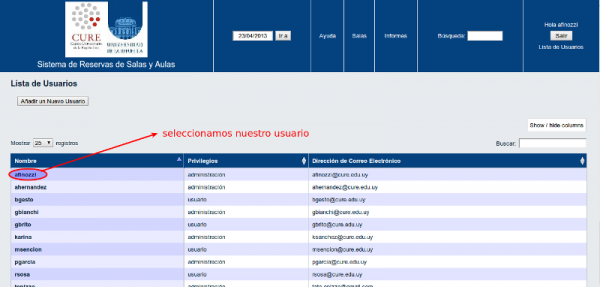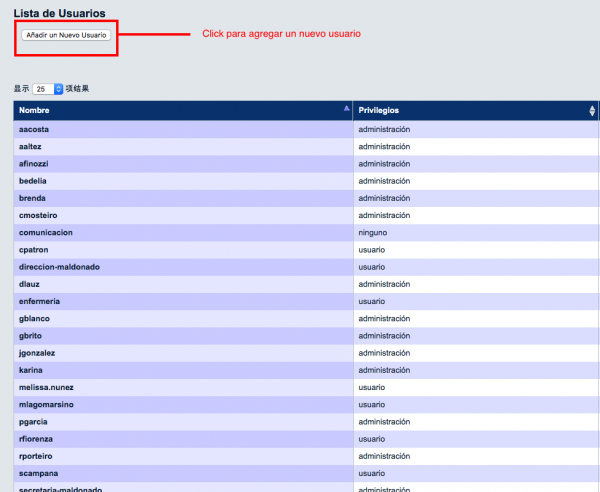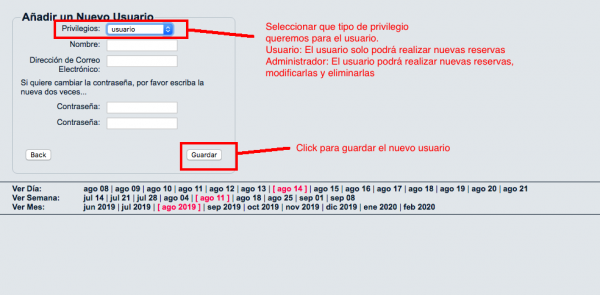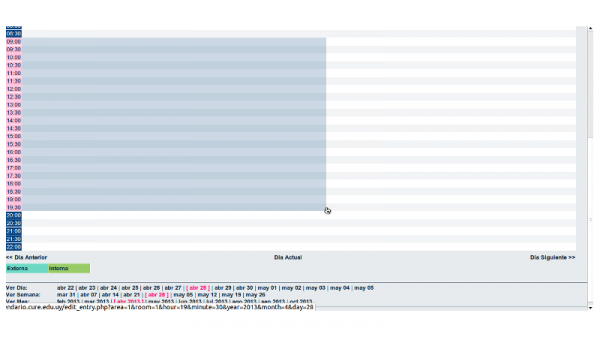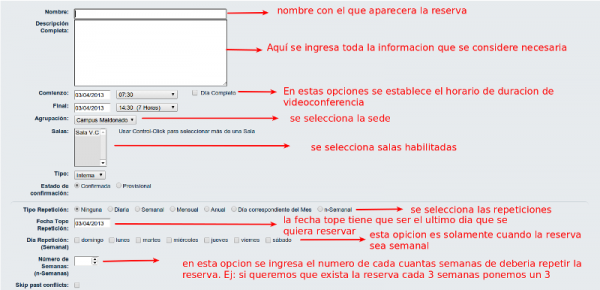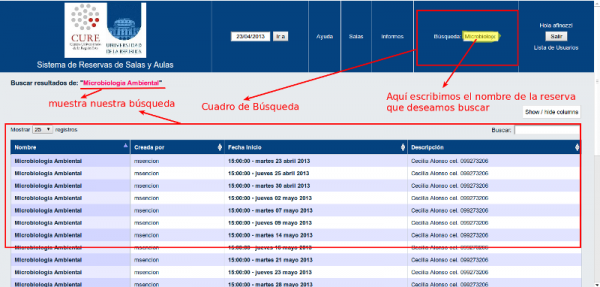Diferencia entre revisiones de «Reservas de salas de reunion»
m |
m |
||
| (No se muestran 3 ediciones intermedias del mismo usuario) | |||
| Línea 49: | Línea 49: | ||
Para esto simplemente hacemos click en el mes que queremos chequear. | Para esto simplemente hacemos click en el mes que queremos chequear. | ||
Para volver a ver un dia específico hacemos click en el numero del dia que se encuentra dentro del calendario. | Para volver a ver un dia específico hacemos click en el numero del dia que se encuentra dentro del calendario. | ||
| − | + | ||
| − | Archivo:Seleccion_mes.png | + | [[Archivo:Seleccion_mes.png|center|600px]] |
| − | Archivo:Vista_mensual.png|Apreciación | + | [[Archivo:Vista_mensual.png|Apreciación|center|600px]] |
| − | Archivo:Vuelta_vista.png | + | [[Archivo:Vuelta_vista.png|center|600px]] |
| − | + | ||
==Alta y Baja de Usuarios== | ==Alta y Baja de Usuarios== | ||
| Línea 63: | Línea 63: | ||
Luego nos aparecerá un mensaje mostrando nuestro nombre de usuario, esto ratificará que pudimos ingresar correctamente | Luego nos aparecerá un mensaje mostrando nuestro nombre de usuario, esto ratificará que pudimos ingresar correctamente | ||
| − | + | ||
| − | Archivo:Ingreso de usuario.png | + | [[Archivo:Ingreso de usuario.png|center|600px]] |
| − | Archivo:Ingreso de datos.png | + | [[Archivo:Ingreso de datos.png|center|600px]] |
| − | Archivo:Confirmacion.png | + | [[Archivo:Confirmacion.png|center|600px]] |
| − | |||
Revisión actual - 15:00 25 ene 2022
Ingreso a la plataforma
Para ingresar a la plataforma se debe acceder a la siguiente dirección: http://calendario.cure.edu.uy/ Desde aquí podemos observar todas las reservas existentes ya ingresadas, pero no podemos ingresar nuevas reservas ni modificar las existentes. Para poder hacer esto debemos iniciar sesión con un usuario registrado.
¿Como iniciar sesión en el sistema?
Para poder iniciar sesión en el sistema de reservas primero debemos contar con un usuario y contraseña solicitando a los administradores del sitio: Victor Alem, Pablo Garcia, Adrián Hernandez, Germán Bianchi y Alberto Finozzi. Una vez que contamos con el acceso, debemos hacer click en el botón "Entrar".
Seguido de esto completamos los campos con nuestros datos y oprimimos nuevamente el botón "Entrar".
Luego nos aparecerá un mensaje mostrando nuestro nombre de usuario, esto ratificará que pudimos ingresar correctamente
¿Como cambiar mi contraseña de usuario?
Para poder acceder a la opción de cambiar la contraseña, debemos hacer click en el link "Listas de Usuarios" que se encuentra en la pantalla principar en el vértice superior derecho,
Una vez ahí, seleccionar nuestro usuario.
Escribir dos veces la contraseña nueva donde aparecen los campos vacíos
Vistas
El sistema permite realizar vistas generales y especificas. Las vistas generales nos permite ver el calendario mensual con las reservas ingresadas para poder ver que días en el mes no hay reservas o esta menos solicitada. Para esto simplemente hacemos click en el mes que queremos chequear. Para volver a ver un dia específico hacemos click en el numero del dia que se encuentra dentro del calendario.
Alta y Baja de Usuarios
Agregar un nuevo Usuario
Para poder acceder a la opción de agregar un nuevo usuario, debemos ingresar con nuestro usuario el cual debe tener privilegios de administración, haciendo click en el botón "Entrar" y luego hacer click en el enlace de "Lista de usuarios"
Seguido de esto completamos los campos con nuestros datos y oprimimos nuevamente el botón "Entrar".
Luego nos aparecerá un mensaje mostrando nuestro nombre de usuario, esto ratificará que pudimos ingresar correctamente
Para poder acceder a la opción de agregar un nuevo usuario, debemos hacer click en el link "Listas de Usuarios" que se encuentra en la pantalla principal en el vértice superior derecho,
A continuación, hacer click en el boton "Añadir un Nuevo Usuario" .
Una ves aquí, comenzamos a completar los datos del nuevo usuario. En el primer parámetro debemos elegir que tipo de usuario queremos crear.
- - Los usuarios con privilegio "Usuario" solo pueden crear nuevas reservas.
- - Los usuarios con privilegio "Administrador" podrán crear nuevas reservas, modificar cualquier reserva y eliminar cualquier reserva.
Al finalizar el completado del formulario se debe hacer click en "Guardar"
Una ves hecho esto, el nuevo usuario se encontrará en la "Lista de Usuarios" donde podremos modificarlo o eliminarlo. La lista está ordenada alfabéticamente por el nombre de usuario.
Eliminar un usuario
Para eliminar un usuario, ya debemos tener nuestro usuario (con privilegio de administración) con la sesión iniciada. En caso contrario seguir los primeros pasos que se detallan en añadir un nuevo usuario e ingresar a la "Lista de Usuarios".
Una vez allí, buscar cual usuario queremos eliminar y acceder a el. (El usuario a eliminar no puede ser el mismo usuario con el que iniciamos sesión).
En la siguiente pantalla se nos mostrarán los datos del usuario y debajo de ellos, aparecerá el botón de "Borrar este Usuario".
Una vez hecho esto, el usuario habrá sido eliminado.
Salas
¿Qué tengo que hacer para poder hacer una reserva?
Una vez dentro del sistema, nos aparecerá el día actual en el que nos encontramos. Podemos ingresarla a partir del día actual o seleccionar el dia específico en el calendario. Para realizar una reserva mantenemos haciendo click desde la hora de inicio hasta la hora de finalizada la reserva y soltamos.
Aparecerá el siguiente formulario el cual lo completaremos con estos datos:
|
Al finalizar la reserva, ésta aparecerá marcada en el calendario con color verde, con el nombre que le asignamos y dentro del rango de horas establecidas
¿Como hago para buscar de forma rápida una reserva que ya ingresé?
Para buscar una reserva ya ingresada de forma sencilla, tenemos que escribir el nombre de la reserva tal cual lo escribimos (si nos equivocamos en el nombre, esta no va a aparecer) dentro del cuadro de búsqueda y apretar la tecla "Enter" de nuestro teclado. Aparecerá un listado donde mostrará cada una de las reservas vinculadas con ese nombre.
Agregar una sala nueva
Para agregar una sala nueva solo tendrán acceso a ello los usuarios con permisos de administrador. Se aconseja preguntar en cada sede quién esta autorizado a hacerlo.
Como realizar un Informe
Este sistema nos permite realizar 3 tipos de informes, para esto debemos completar una planilla con las variables que necesitamos discriminar para que aparezcan en el informe
- Tipos:
- Informe HTML Este tipo de informe nos permite listar en una nueva pestaña web diagramado con todas las reservas que se necesitaban incluir.
- Informe SCV Este informe nos permite listar los datos generando una planilla de cálculos en formato ODS (formato libre) optimizado para libre office, el cual nos permite ver, editar e imprimir.
- Informe como iCalendar (archivo .ics) Este informe nos permite ver los datos en forma de calendario utilizando el calendario de mozilla calendar (incluyendo mozilla Sunbird), Google Calendar, Chandler, Lotus Notes, ScheduleWorld, KOrganizer, Mulberry, Evolution de Novell, Kronolith, Simple
Groupware, Hotmail Calendar, Nuvvo, Microsoft Outlook, Trac, asi como también iCal de Apple.
Simplemente lo que tenemos que hacer es: Hacer click en Informes
Completar el siguiente formulario:
Informe de Reuniones
- Fecha Inicio: Aqui ingresamos la fecha en la que queremos que comience el informe.
- Fecha Fin: Aqui ingresamos la fecha en la que queremos que finalice el informe.
- Agrupación: Aqui seleccionamos la sede donde se ubica la sala reservada.
- Sala: Se selecciona la sala de la cual queremos sacar el informe.
- Tipo de coincidencia: Por defecto "interna".
- Descripción Breve: Ingresamos el titulo con el cual queremos que aparezca.
- Descripción Completa: Aquí podemos agregar mas datos relacionados con el informe.
- Creada por: Escribimos el nombre de la persona que lo creo o quien lo necesita.
- Estado de confirmación: Aquí podemos discriminar por estado (Confirmada, Provisional o Todos).
- Output: Aquí se selecciona "Informes" por defecto.
- Format: Aquì seleccionamos el tipo de formato que va a tener nuestro informe (HTML, CSV o iCalendar).
- Ordenar Informe por: Tenemos la opcion de ordenarlo por Sala o Fecha/Hora de comienzo).
- Resumir por: Esta opción nos permite resumirla por descripción breve, creador o Type (tipo).
Luego de finalizar de completar los datos, hacemos click en el boton "Pedir Informe"